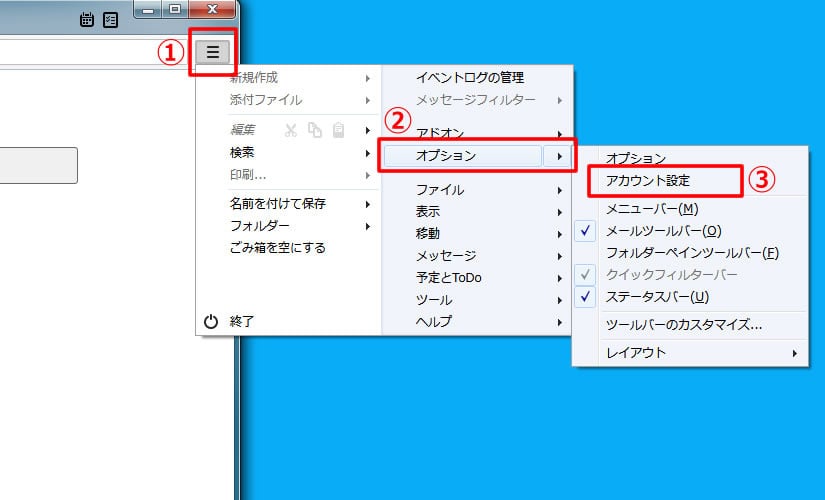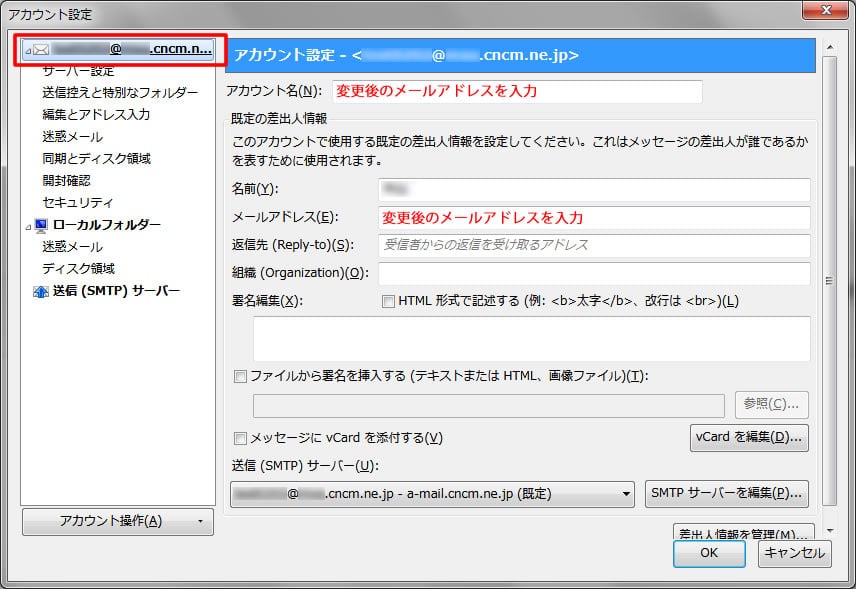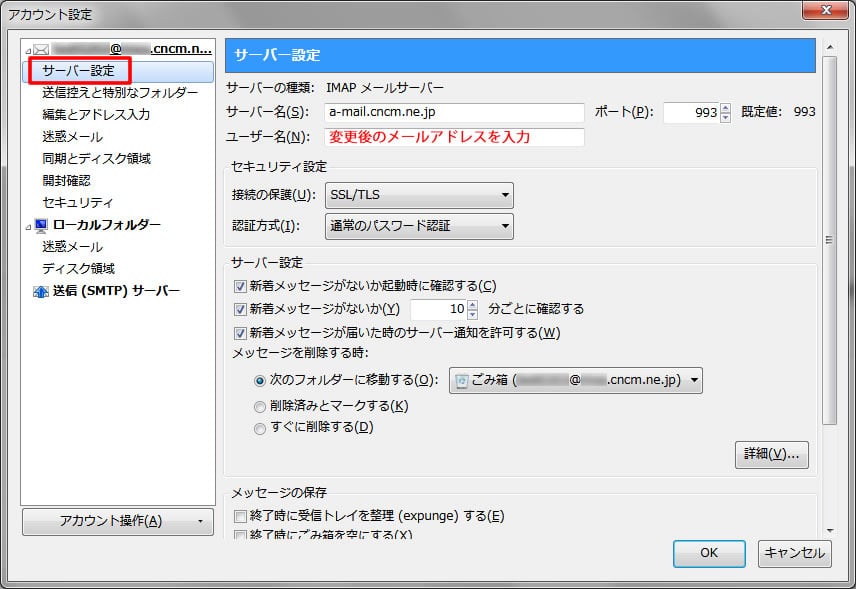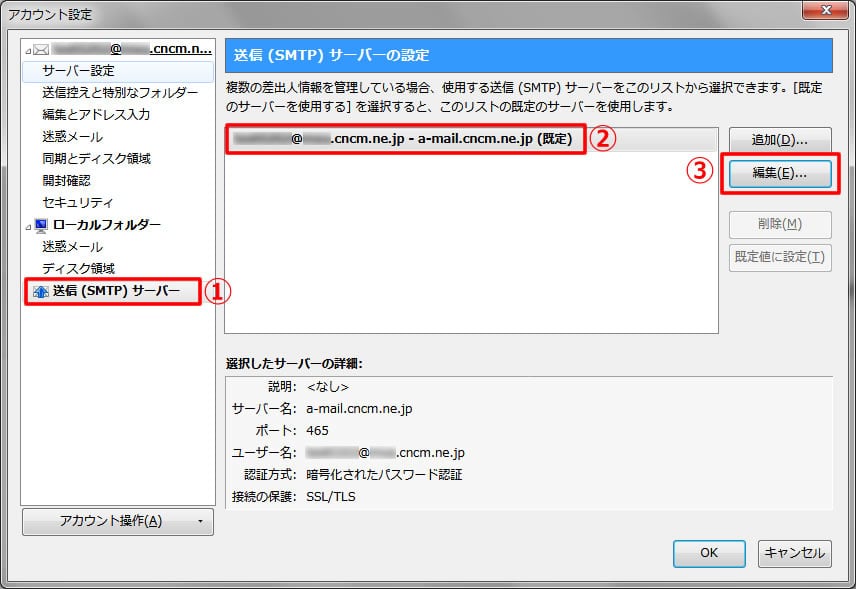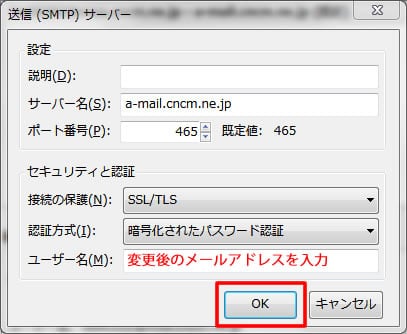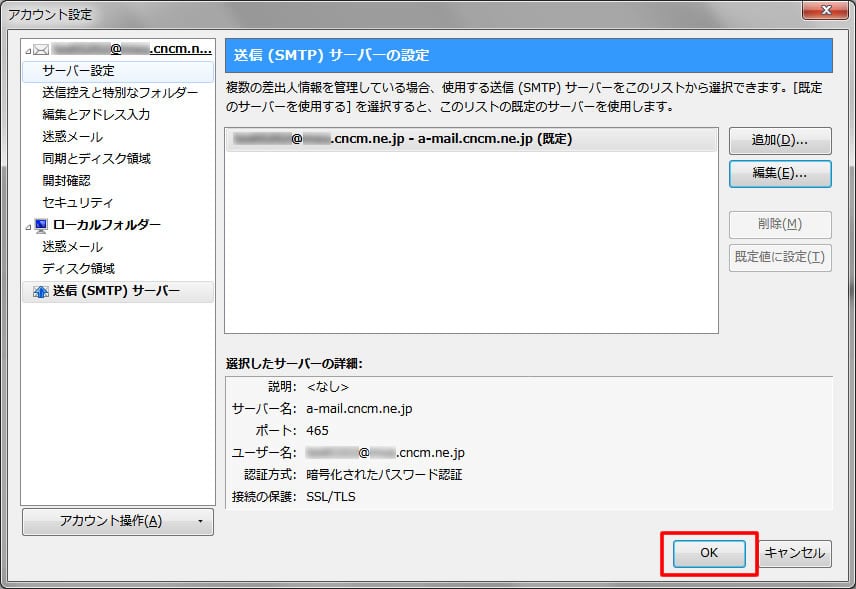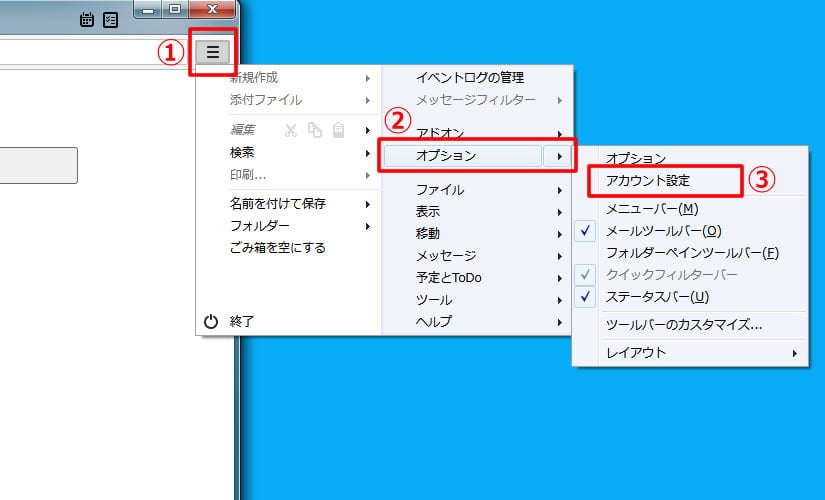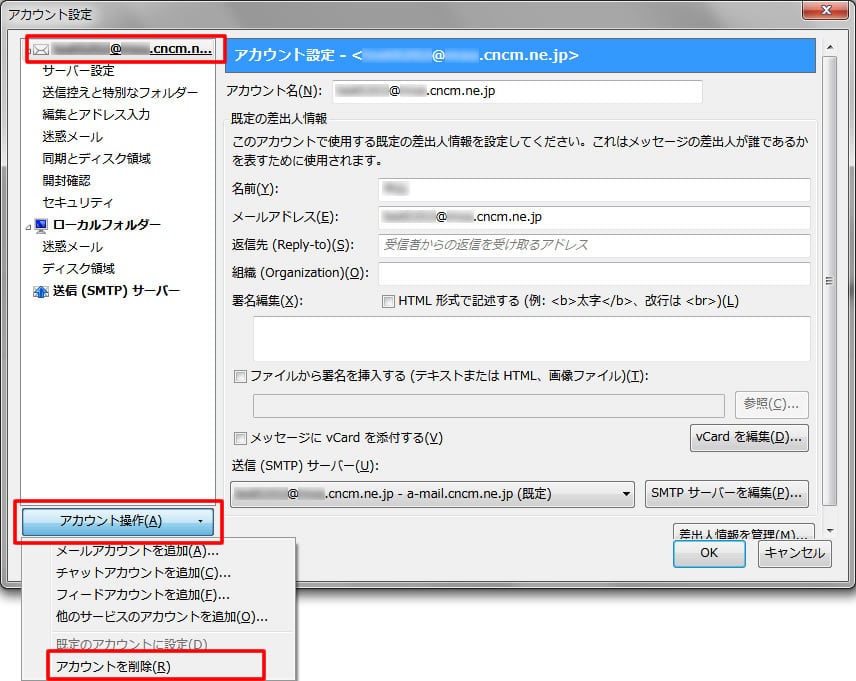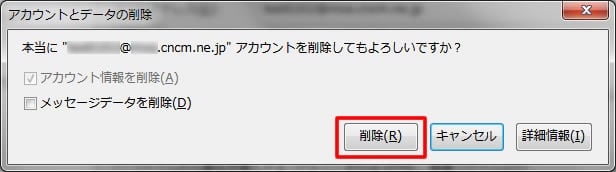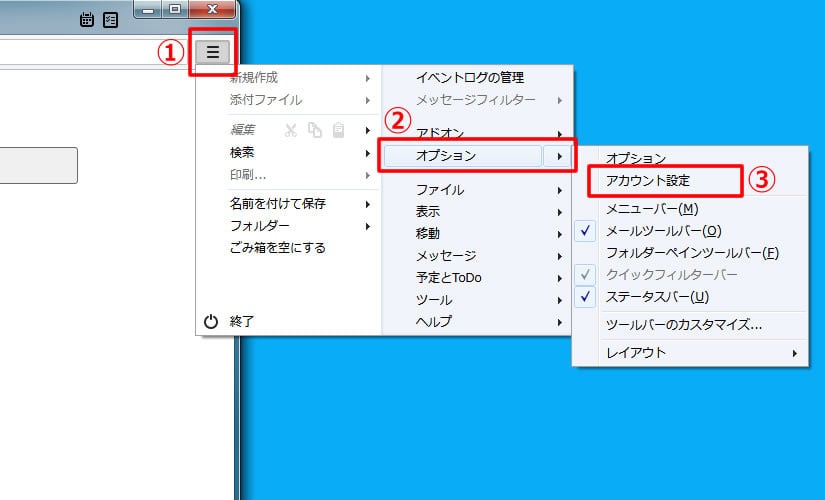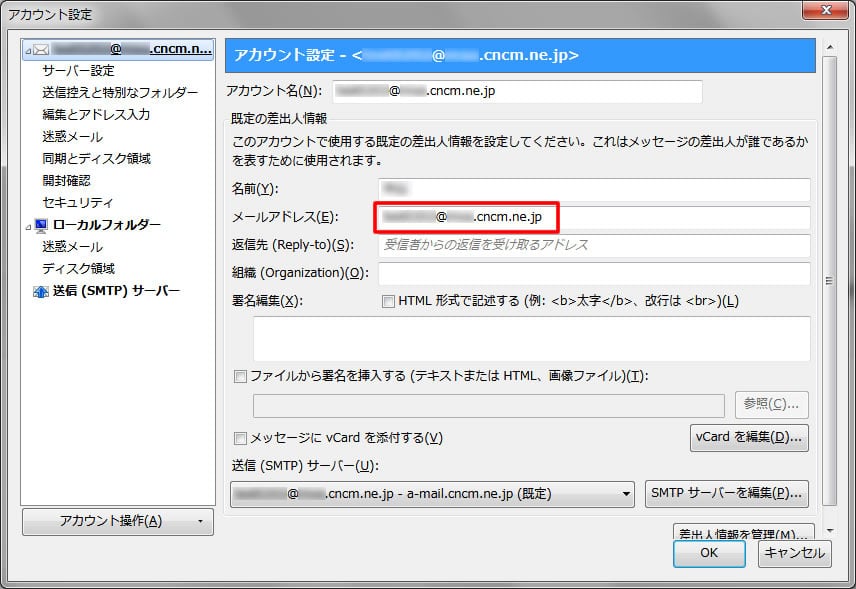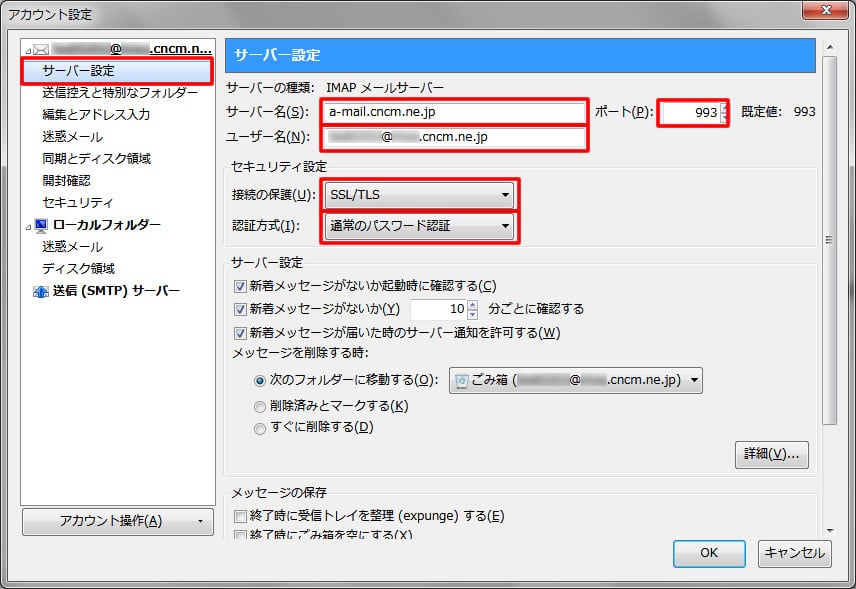現在のメール設定を確認・変更・削除 - Mozilla Thunderbird
メールアドレスなどを変更した場合の設定の変更
ユーザー名(A)
| 変更後のユーザー名(メールアドレス)を入力します。
※ユーザー名はお客様のメールアドレスです。 ※以前のメールアカウント("@"が"%"のもの)でもそのままお使いいただけます。 |
設定しているメールアカウントの削除
メールの送受信ができない場合に設定の確認をしたい
サーバ名(S):
| [POPの場合]mail.cncm.ne.jp
[IMAPの場合]a-mail.cncm.ne.jp |
ポート:
| [POPの場合]995
[IMAPの場合]993
|
ユーザ名(N):
| ユーザー名(メールアドレス)を入力します。
※ユーザー名はお客様のメールアドレスです。 ※以前のメールアカウント("@"が"%"のもの)でもそのままお使いいただけます。 |
接続の保護(U):
| 【SSL/TLS】
|
認証方法(I):
| 【通常のパスワード認証】
|
サーバ名
| [POPの場合]mail.cncm.ne.jp
[IMAPの場合]a-mail.cncm.ne.jp |
ポート
| 465
|
ユーザ名
| 変更後のユーザー名(メールアカウント名)を入力します。
※ユーザー名はお客様のメールアドレスです。 ※以前のメールアカウント("@"が"%"のもの)でもそのままお使いいただけます。 |
認証方式
| 【暗号化されたパスワード認証】
|
接続の保護
| 【SSL/TLS】
|
【OK】ボタンをクリックします。
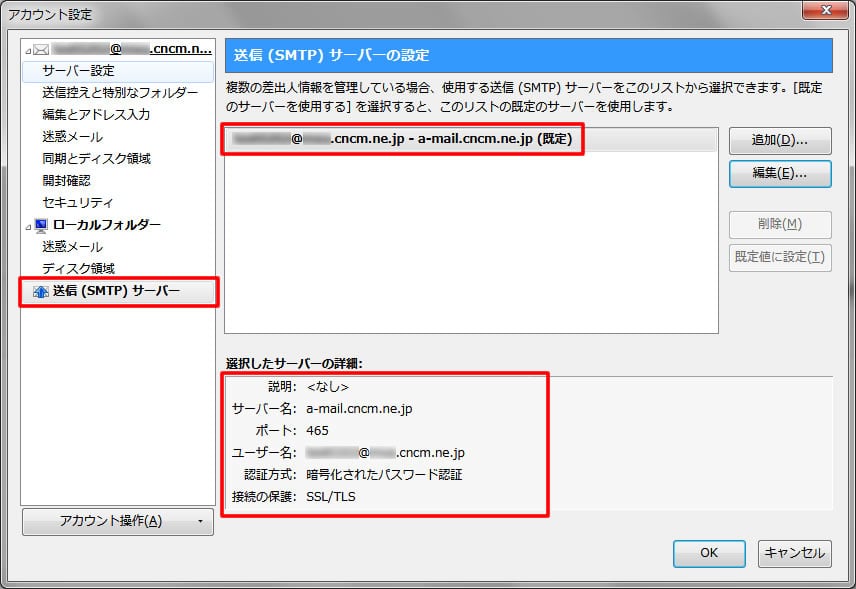
⑤【OK】ボタンをクリックし、『プロパティ』画面を閉じます。
Mozilla Thunderbirdの画面に戻ります。
Mozilla Thunderbirdの画面に戻ります。
以上で、設定の確認は終了です。