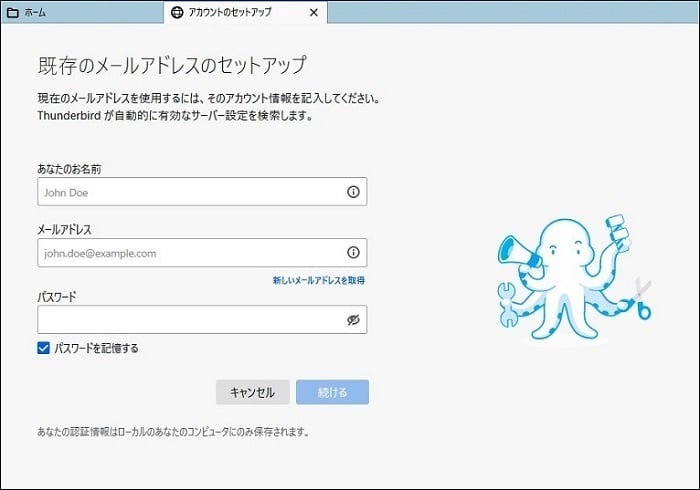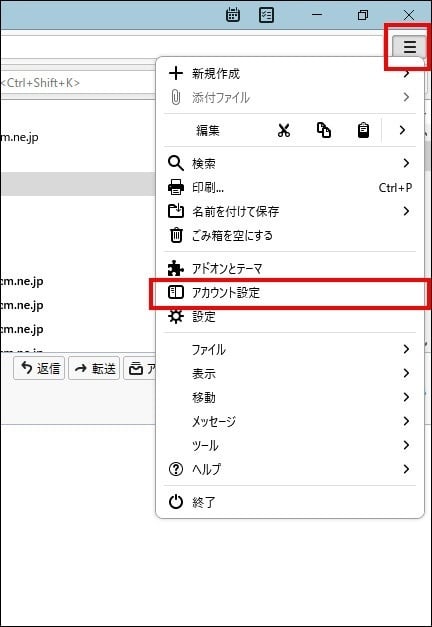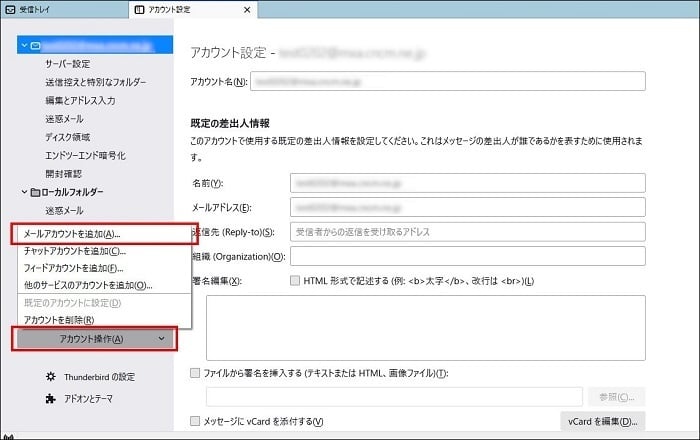新しくメールを設定 - Mozilla Thunderbird
メールの設定を行う前にインターネットに接続できているか確認してください。
インターネットに接続できていないとメールの送受信は行えません。
インターネットに接続できていないとメールの送受信は行えません。
メールの設定
あなたの名前 | 任意のお名前を入力します。 |
メールアドレス | 「電子メールアドレス」を入力します。 |
パスワード | 「メールパスワード」を入力します。 ※●●●で表示されます。 ※【パスワードを記憶する】にチェックを入れると、送受信の度にパスワードの入力の必要が無くなります。 |
各項目を入力後、下部の【手動設定】をクリックします。
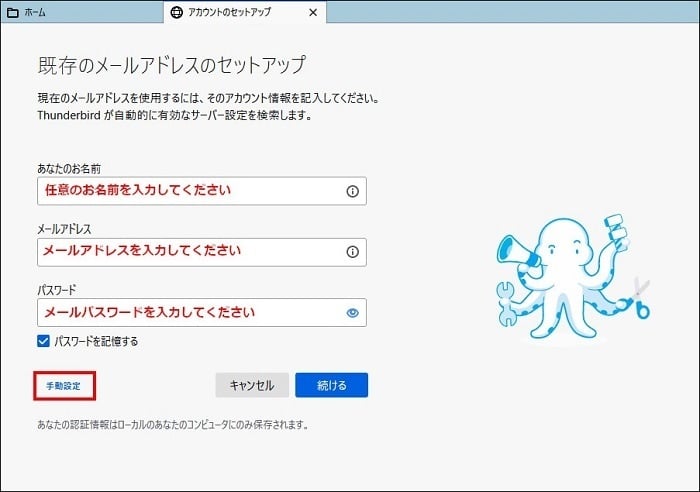
⑤下記のように設定を入力または選択後、下部の【完了】をクリックしてください。
【POPの場合】
受信サーバー
| プロトコル | POP3 |
| ホスト名 | mail.cncm.ne.jp |
| ポート番号 | 995 |
| 接続の保護 | SSL/TLS |
| 認証方式 | 通常のパスワード認証 |
| ユーザー名 | メールアドレス |
送信サーバー
| ホスト名 | mail.cncm.ne.jp |
| ポート番号 | 465 |
| 接続の保護 | SSL/TLS |
| 認証方式 | 通常のパスワード |
| ユーザー名 | メールアドレス |
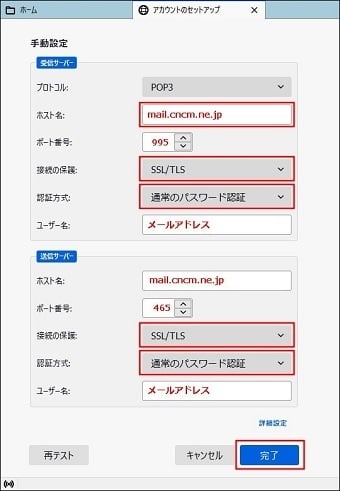
【IMAPの場合】
受信サーバー
| プロトコル | IMAP |
| ホスト名 | a-mail.cncm.ne.jp |
| ポート番号 | 993 |
| 接続の保護 | SSL/TLS |
| 認証方式 | 通常のパスワード認証 |
| ユーザー名 | メールアドレス |
送信サーバー
| ホスト名 | a-mail.cncm.ne.jp |
| ポート番号 | 465 |
| 接続の保護 | SSL/TLS |
| 認証方式 | 通常のパスワード認証 |
| ユーザー名 | メールアドレス |
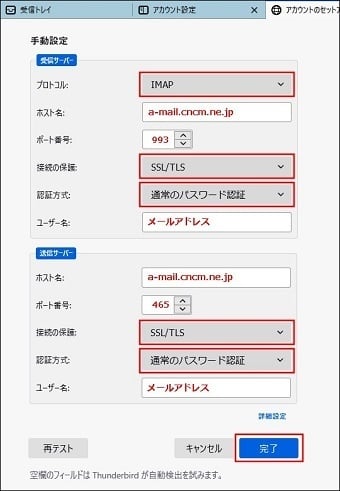
【IMAP設定の注意事項】
・メールソフトによっては、メールアカウント設定をIMAPに変更を行った際に受信済みのメールを削除してしまう場合があります。既存の設定でお使いいただくことをおすすめ致します。
・IMAPでの受信メールはパソコンに保存されません。マイページで設定された保存期間の設定(初期30日間)を過ぎると削除されます。また、容量(初期1GB(1000MB))を超えると新しいメールが受信できなくなりますのでご注意ください。
・メールソフトによっては、メールアカウント設定をIMAPに変更を行った際に受信済みのメールを削除してしまう場合があります。既存の設定でお使いいただくことをおすすめ致します。
・IMAPでの受信メールはパソコンに保存されません。マイページで設定された保存期間の設定(初期30日間)を過ぎると削除されます。また、容量(初期1GB(1000MB))を超えると新しいメールが受信できなくなりますのでご注意ください。
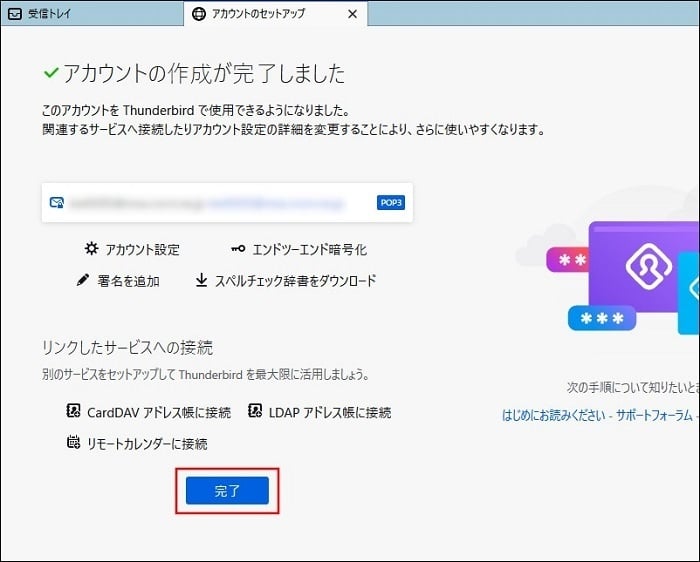
以上でメールの設定は終了です。
メールの送受信テスト
メールの設定がきちんとできているか確認するために、
自分のアドレス宛にメールの送受信テストを行います。
自分のアドレス宛にメールの送受信テストを行います。
①Thunderbirdを起動します。
②画面左上の【作成】をクリックします。
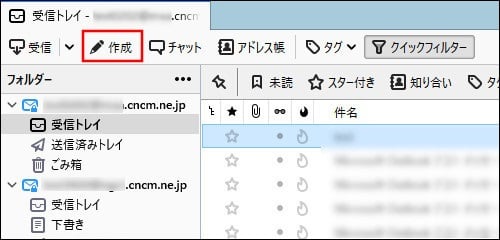
③『メールの作成』の画面が表示されます。
- 「宛先:」には、自分のメールアドレスを入力します。
- 「件名」には、メールの題名を入力します。テストメールですので適当に入力してください。
- 本文を入力します。テストメールですので適当に入力してください。
すべて入力を終えたら、画面上の【送信】をクリックします。
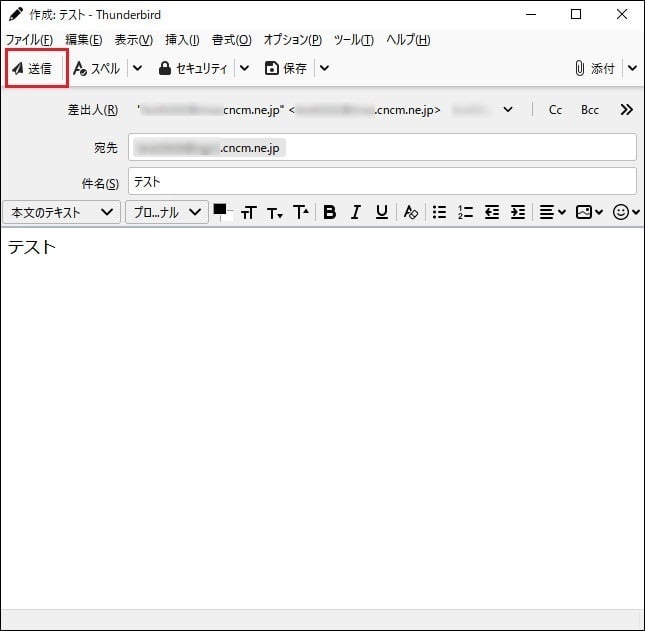
④次に受信を行います。
画面左上の【受信】をクリックします、これでメールが受信されます。
画面左上の【受信】をクリックします、これでメールが受信されます。
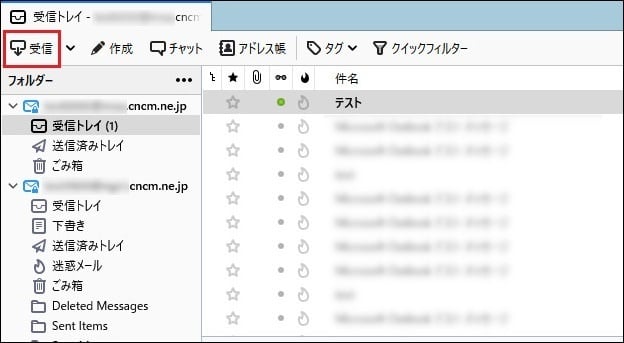
⑤送信したメールが受信されていたら、正しく送受信が行われています。
以上でメールの送受信テストは終了です。