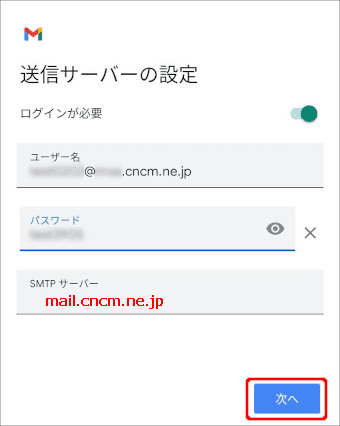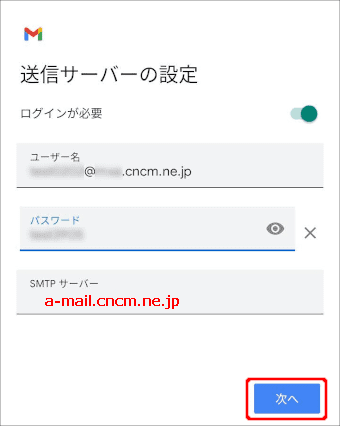新しくメールを設定 - Android: Gmail
ここで案内しているのは、Androidにプリインストールされているメールアプリの一つであるGmailアプリ の メール設定です。(2022年2月時点)
メールの設定
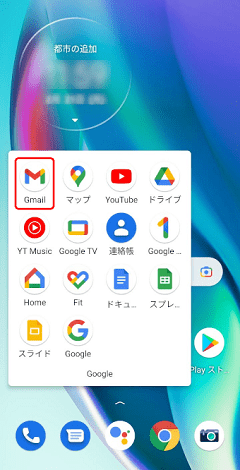
①ホーム画面上またはアプリ一覧からGmail のアイコンをタップします。
のアイコンをタップします。
 のアイコンをタップします。
のアイコンをタップします。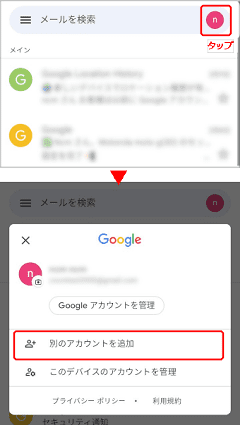
②画面右上のアイコンをタップし、「別のアカウントを追加」をタップします。
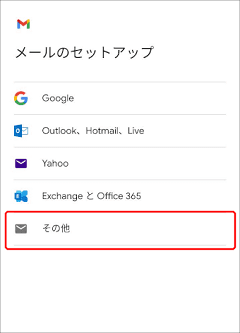
③メールのセットアップ画面が表示されます。「その他」をタップします。
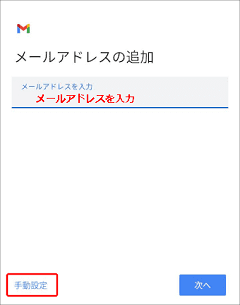
④「メールアドレス」を入力し、「手動設定」をタップします。
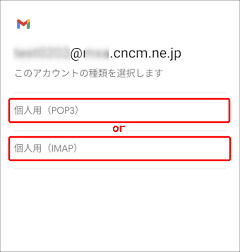
⑤「このアカウントの種類を選択します」の画面で、 「個人用(POP3)」または「個人用(IMAP)」を選択し「次へ」をタップします。
【IMAP設定の注意事項】
・メールソフトによっては、メールアカウント設定をIMAPに変更を行った際に受信済みのメールを削除してしまう場合があります。既存の設定でお使いいただくことをおすすめ致します。
・IMAPでの受信メールはパソコンに保存されません。マイページで設定された保存期間の設定(初期30日間)を過ぎると削除されます。また、容量(初期1GB(1000MB))を超えると新しいメールが受信できなくなりますのでご注意ください。
・メールソフトによっては、メールアカウント設定をIMAPに変更を行った際に受信済みのメールを削除してしまう場合があります。既存の設定でお使いいただくことをおすすめ致します。
・IMAPでの受信メールはパソコンに保存されません。マイページで設定された保存期間の設定(初期30日間)を過ぎると削除されます。また、容量(初期1GB(1000MB))を超えると新しいメールが受信できなくなりますのでご注意ください。
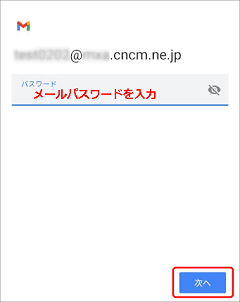
⑥「メールパスワード」を入力し、「次へ」をタップします。
⑨「受信サーバーの設定」を下記のように入力し、画面下の「次へ」を押します。
ユーザー名 | 「メールアドレス」を入力します。 | 自動で入力されている場合は内容を確認します。 |
パスワード | 「メールパスワード」を入力します。 (※パスワードは●●で表示されます) | |
サーバー | [POPの場合]mail.cncm.ne.jp と入力します。 [IMAPの場合]a-mail.cncm.ne.jp と入力します。 | |
[POPのみ] サーバーからメールを削除 | 必要に応じて設定します。 | |
[POPの場合]
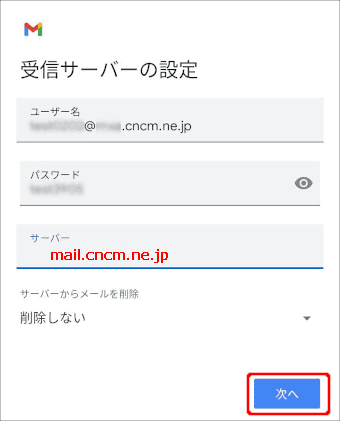
[IMAPの場合]
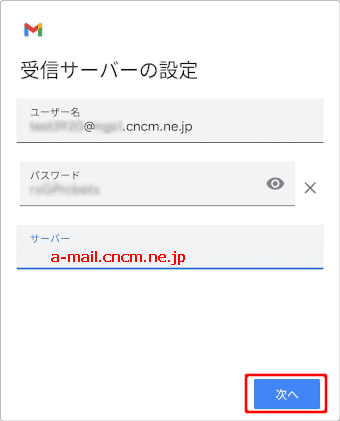
⑩「送信サーバーの設定」を下記のように入力し、画面下の「次へ」を押します。
ログインが必要 | チェックをいれます。 | |
ユーザー名 | 「メールアドレス」を入力します。 | 自動で入力されている場合は、内容を確認します。 |
パスワード | 「メールパスワード」を入力します。 (※パスワードは●●で表示されます) | |
SMTPサーバー | [POPの場合]mail.cncm.ne.jp と入力します。 [IMAPの場合]a-mail.cncm.ne.jp と入力します。 | |
⑪アカウントオプションの設定画面で、以下のように入力し下部の「次へ」を押します。
周期頻度 | 必要に応じて設定します。 |
メールの着信を知らせる | 必要に応じて設定します。 |
このアカウントからメールを同期する | 必要に応じて設定します。 |
[IMAPのみ] Wi-Fiへの接続時に添付ファイルを自動的にダウンロードする | 必要に応じて設定します。 |
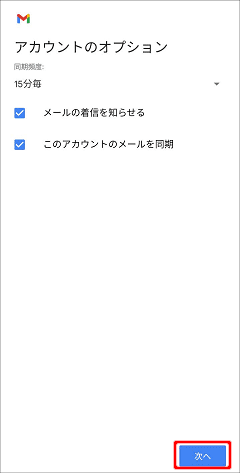
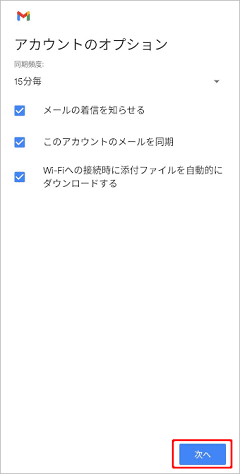
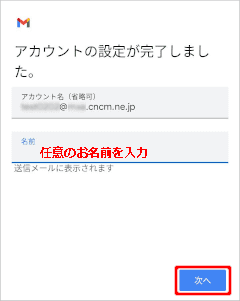
⑫「アカウントの設定が完了しました。」の画面で、以下のように入力し「次へ」を押して完了します。
| アカウント名(省略可) | 任意でアカウント名を入力します。 |
| 名前 | 任意のお名前を入力します。 |
以上で設定は終了です。
アカウントの切り替え
メール設定後、GmailアプリではGmailとncmメールの2アカウントが登録された状態となります。
メールを使用する際は、それぞれのアカウントを切り替えて使用することとなります。
メールを使用する際は、それぞれのアカウントを切り替えて使用することとなります。
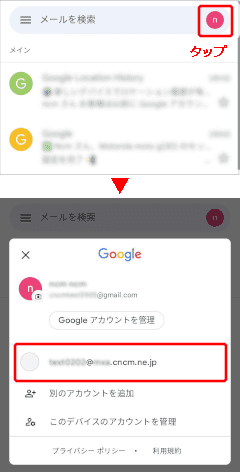
①受信ボックスの右上のアイコンをタップします。
②確認したいメールアカウントをタップします。