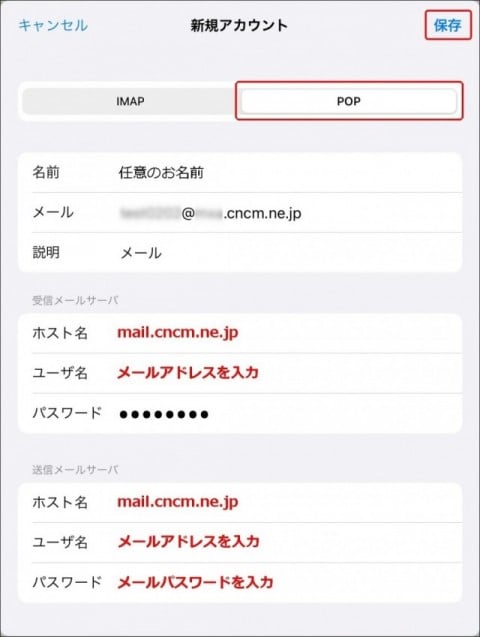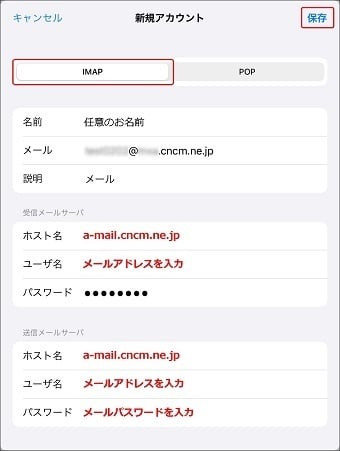新しくメールを設定 - iOS: Mail
案内しているのは、ipad(iOS15.3.1)でのメール設定になります。iOS15.3.1を使っているiPhone端末も同じように設定できます。
以下の順序で設定を行ってください。
メールの設定
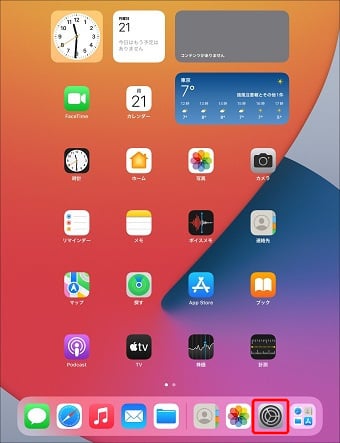
①ホーム画面中の「設定」をタップします。
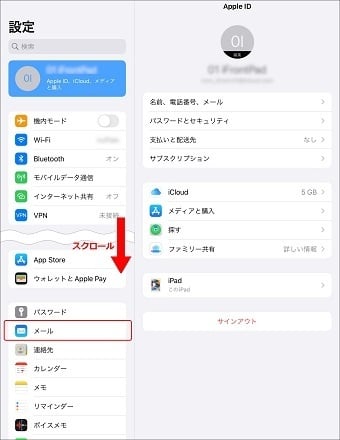
②設定画面の項目から、「メール」をタップします。
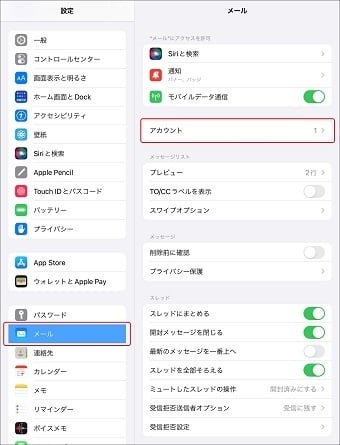
③メールの項目より、「アカウント」をタップします。
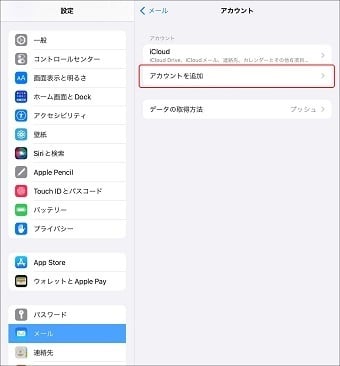
④「アカウント」をタップ後、「アカウントを追加」をタップします。
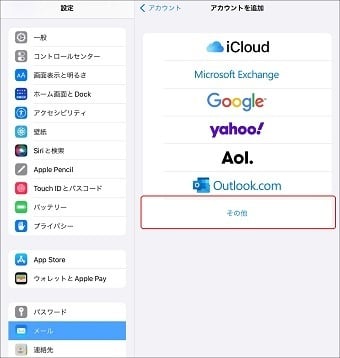
⑤ 「その他」をタップします。
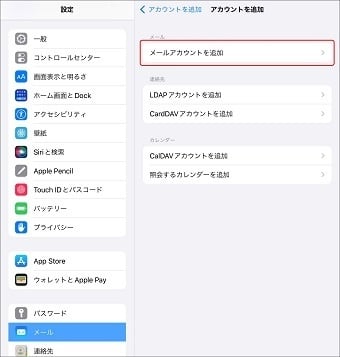
⑥「メールアカウントを追加」をタップします。
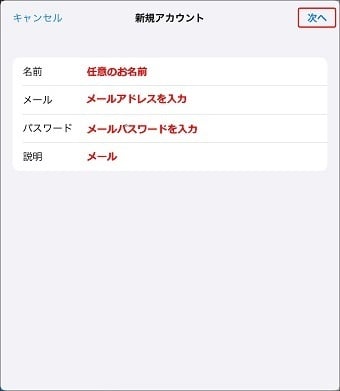
⑦下記のように設定して、画面右上の「次へ」を押します。
| 名前 | 任意のお名前を入力します。 |
| アドレス | 「メールアドレス」を入力します。 |
| パスワード | 「メールパスワード」を入力します。 ※ ●●●● で表示されます。 |
| 説明 | このメールの簡単説明を入力します。 (例:メール) |
⑧「POP」または「IMAP」を選択し、 下記のように受信、送信メールサーバを設定して、画面右上の「保存」(POPの場合)または「次へ」(IMAPの場合)を押します。
受信メールサーバ
| |
ホスト名
| [POPの場合]mail.cncm.ne.jp と入力します。
[IMAPの場合]a-mail.cncm.ne.jpと入力します。 |
ユーザ名
| ユーザー名(メールアカウント名)を入力します。
※ユーザー名はお客様のメールアドレスです。 ※以前のメールアカウント("@"が"%"のもの)でもそのままお使いいただけます。 |
パスワード
| メールパスワードを入力します。
※ ●●●● で表示されます。 |
送信メールサーバ
| |
ホスト名
| [POPの場合]mail.cncm.ne.jp と入力します。
[IMAPの場合]a-mail.cncm.ne.jpと入力します。 |
ユーザ名
| ユーザー名(メールアカウント名)を入力します。
※ユーザー名はお客様のメールアドレスです。 ※以前のメールアカウント("@"が"%"のもの)でもそのままお使いいただけます。 |
パスワード
| メールパスワードを入力します。
※ ●●●● で表示されます。 |
【IMAP設定の注意事項】
・メールソフトによっては、メールアカウント設定をIMAPに変更を行った際に受信済みのメールを削除してしまう場合があります。既存の設定でお使いいただくことをおすすめ致します。
・IMAPでの受信メールはパソコンに保存されません。マイページで設定された保存期間の設定(初期30日間)を過ぎると削除されます。また、容量(初期1GB(1000MB))を超えると新しいメールが受信できなくなりますのでご注意ください。
・メールソフトによっては、メールアカウント設定をIMAPに変更を行った際に受信済みのメールを削除してしまう場合があります。既存の設定でお使いいただくことをおすすめ致します。
・IMAPでの受信メールはパソコンに保存されません。マイページで設定された保存期間の設定(初期30日間)を過ぎると削除されます。また、容量(初期1GB(1000MB))を超えると新しいメールが受信できなくなりますのでご注意ください。
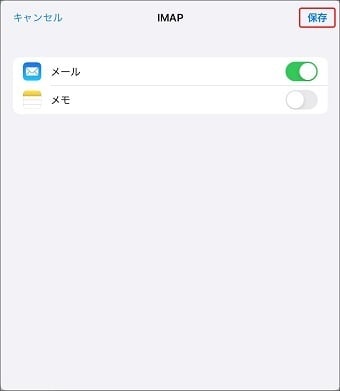
⑨必要に応じてIMAPサーバと同期する設定を行い、「保存」を押します。
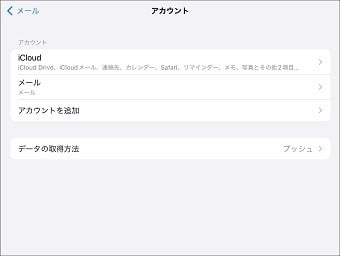
⑩左図ような画面が表示されたら、設定は完了です。