現在のメール設定を確認・変更・削除 - MacOS Sierra
メールアドレスなどを変更した場合の設定の変更
①画面上のメニューから【メール】を選択し、【環境設定】をクリックします。
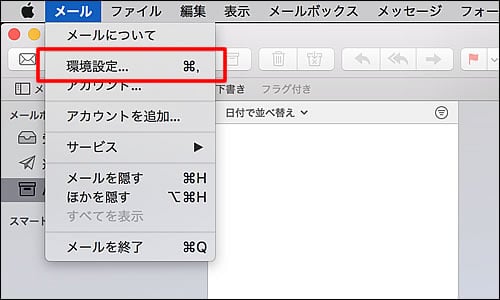
②『アカウント』画面が開きます。
- 左上の【アカウント】ボタンをクリックします。
- 左のアカウント一覧から現在ご使用中のアカウントをクリックします。
- 右上の【アカウント情報】をクリックします。
現在ご使用中のメールアドレスの設定情報が表示されます。
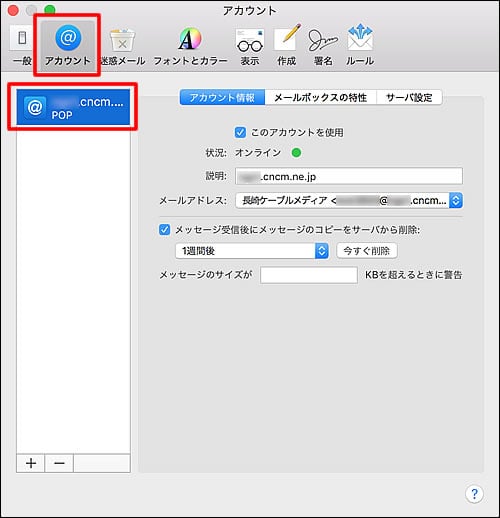
③「メールアドレス:」の項目を選択し、【メールアドレスを編集】をクリックし、変更後のメールドレスを入力します。
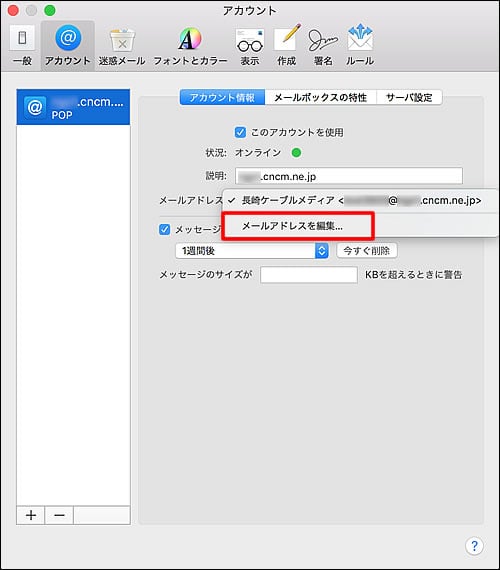

④右上の【サーバー設定】をクリックし、下記の項目について以下の通り変更してください。
受信メールサーバ
ユーザ名
| 変更後のメールアドレスを入力します。
|
パスワード
| 新しいメールパスワードを入力してください。
●●●●●で表示されます。 大文字・小文字も区別されますので間違いなく入力して下さい。 |
ホスト名
| [POPの場合]mail.cncm.ne.jp と入力します。
[IMAPの場合]a-mail.cncm.ne.jpと入力します。 |
送信メールサーバ(SMTP)
ユーザ名
| 空白にします。
|
パスワード
| 新しいメールパスワードを入力してください。
●●●●●で表示されます。 大文字・小文字も区別されますので間違いなく入力して下さい。 |
ホスト名
| [POPの場合]mail.cncm.ne.jp と入力します。
[IMAPの場合]a-mail.cncm.ne.jpと入力します。 |
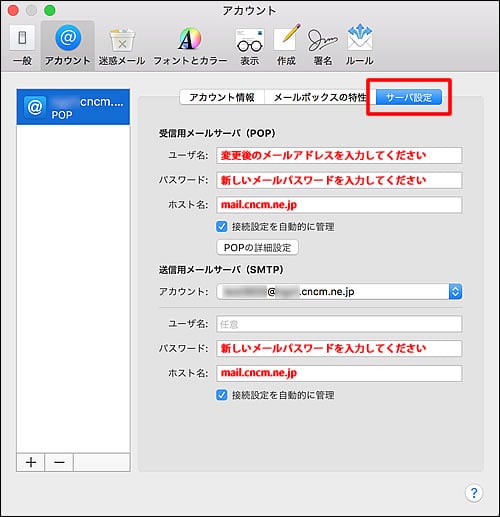
⑤「アカウント:」の項目を選択し、【SMTPサーバリストを編集】をクリックし、下記の項目について以下の通り変更してください。
ユーザ名
| 変更後のメールアドレスを入力します。
|
パスワード
| 新しいメールパスワードを入力してください。
●●●●●で表示されます。 大文字・小文字も区別されますので間違いなく入力して下さい。 |
ホスト名
| [POPの場合]mail.cncm.ne.jp と入力します。
[IMAPの場合]a-mail.cncm.ne.jpと入力します。 |
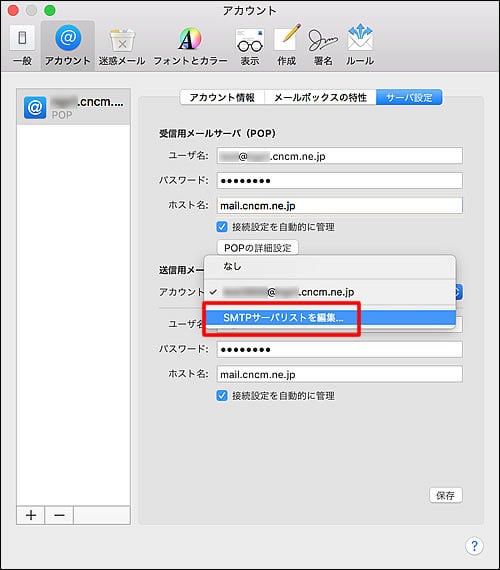
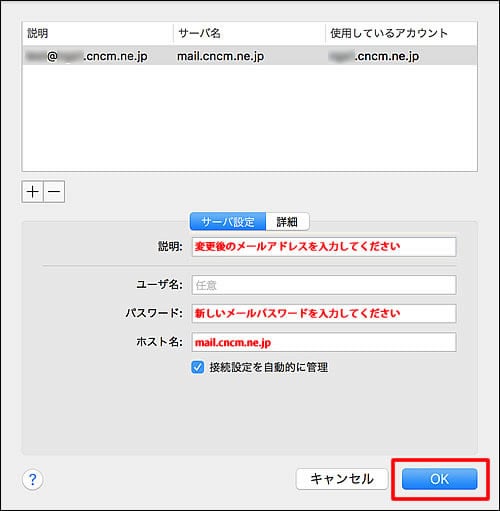
⑥変更後の設定情報が入力し終わったら、
アカウント画面左上の●(閉じるボタン)をクリックします。
アカウント画面左上の●(閉じるボタン)をクリックします。
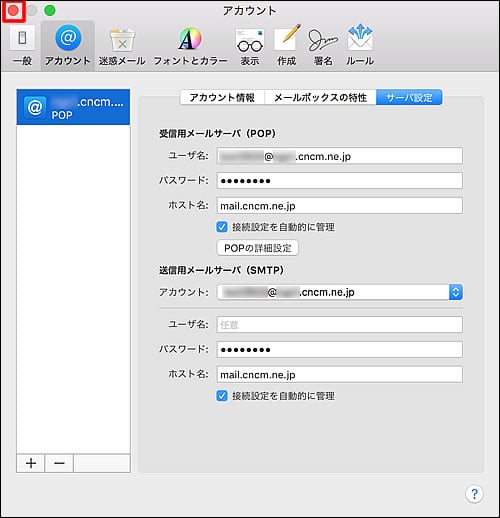
⑦アカウントの変更内容をしますか?
と聞かれるので、【保存】をクリックします。
と聞かれるので、【保存】をクリックします。
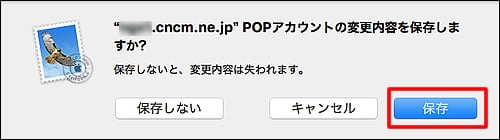
以上で変更は終了です。
設定しているメールアカウントの削除
①画面上のメニューから【メール】を選択し、【環境設定】をクリックします。
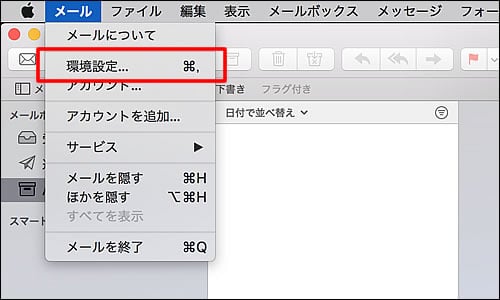
②『アカウント』画面が開きます。
左上の【アカウント】ボタンをクリックします。
左のアカウント一覧から削除したいアカウントをクリックします。
左上の【アカウント】ボタンをクリックします。
左のアカウント一覧から削除したいアカウントをクリックします。
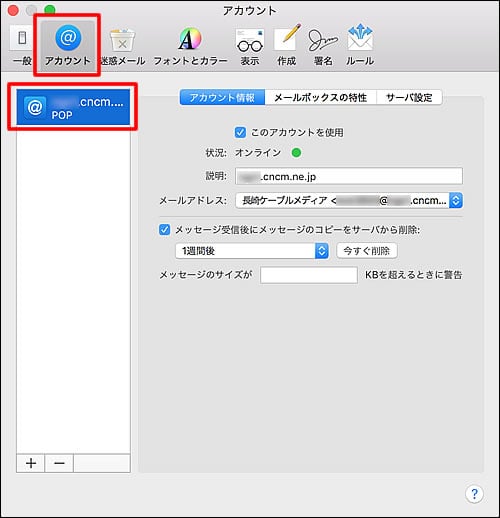
③削除したいアカウントを選択した状態で、左下の【-】ボタンをクリックします。
メールアカウントを削除してもよろしいですか? と聞かれるので、【OK】をクリックします。
メールアカウントを削除してもよろしいですか? と聞かれるので、【OK】をクリックします。
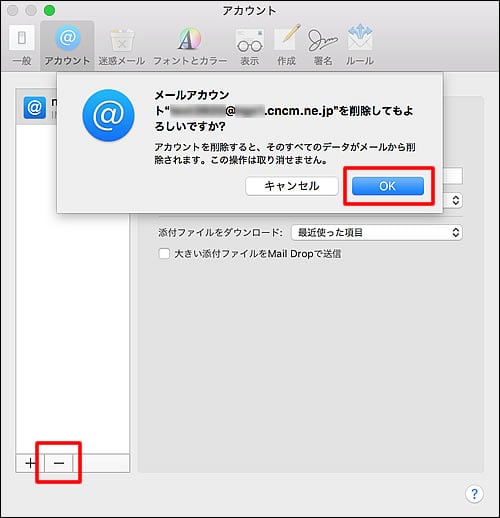
④メールアドレスが削除された事を確認したら、
アカウント画面左上の●(閉じるボタン)をクリックします。
アカウント画面左上の●(閉じるボタン)をクリックします。
以上で、削除作業は終了です

