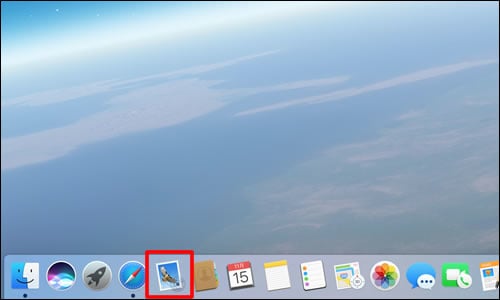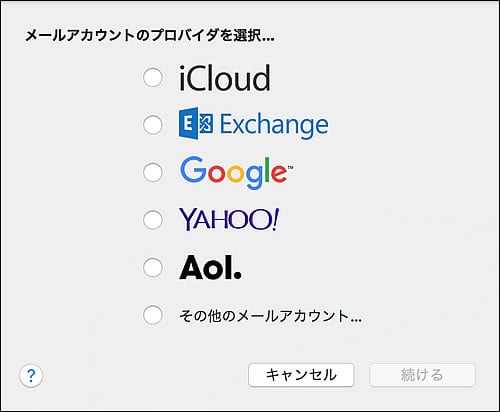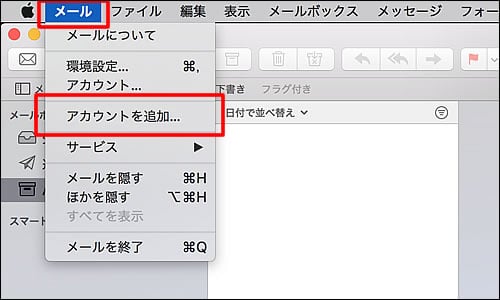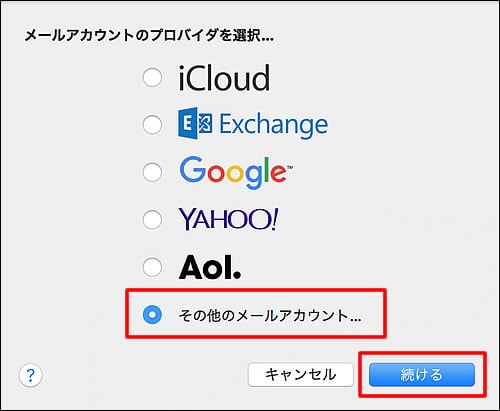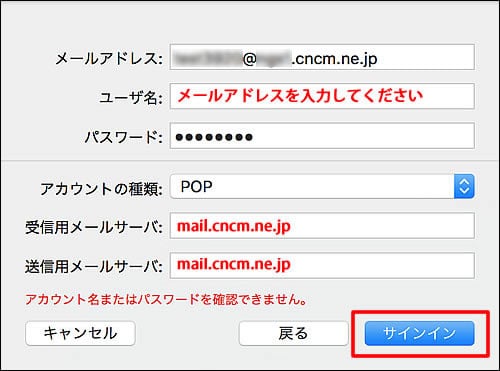新しくメールを設定 - MacOS Sierra
メールの設定
氏名
| 任意のお名前を入力します。
※入力するお名前は、漢字、ひらがな、カタカナ、英数字、どれでもかまいません。 ※ここで入力した名前は、メールを送信した際に、受信側に送信者として表示されます。 |
メールアドレス
| お客様のメールアドレスを入力します。
|
パスワード
| お客様のメールパスワードを入力します。
※●●●で表示されます。 |
全て入力しましたら、【サインイン】をクリックします。
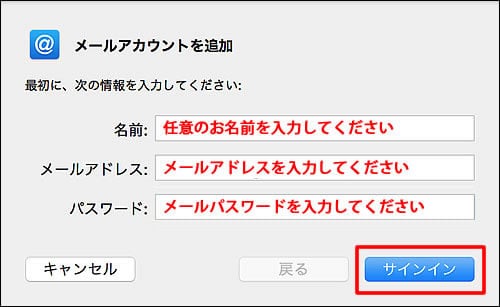
⑤以下のように「メールサーバ」の情報を入力します。
ユーザ名
| 「メールアドレス」を入力します。
※ユーザー名はお客様のメールアドレスです。 ※以前のメールアカウント("@"が"%"のもの)でもそのままお使いいただけます。 |
アカウントの種類
| 「POP」または「IMAP」を選択します。
|
受信用メールサーバ
| [POPの場合]mail.cncm.ne.jp と入力します。
[IMAPの場合]a-mail.cncm.ne.jpと入力します。 |
送信用メールサーバ
| [POPの場合]mail.cncm.ne.jp と入力します。
[IMAPの場合]a-mail.cncm.ne.jpと入力します。 |
【IMAPの場合】
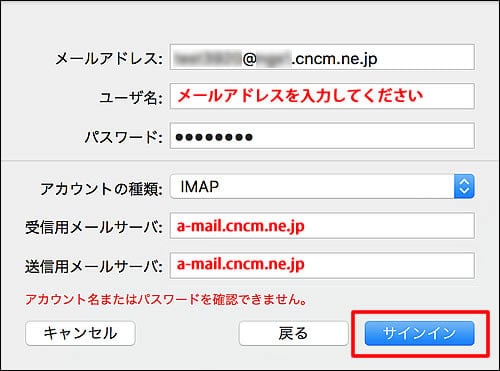
【IMAP設定の注意事項】
・メールソフトによっては、メールアカウント設定をIMAPに変更を行った際に受信済みのメールを削除してしまう場合があります。既存の設定でお使いいただくことをおすすめ致します。
・IMAPでの受信メールはパソコンに保存されません。マイページで設定された保存期間の設定(初期30日間)を過ぎると削除されます。また、容量(初期1GB(1000MB))を超えると新しいメールが受信できなくなりますのでご注意ください。
・メールソフトによっては、メールアカウント設定をIMAPに変更を行った際に受信済みのメールを削除してしまう場合があります。既存の設定でお使いいただくことをおすすめ致します。
・IMAPでの受信メールはパソコンに保存されません。マイページで設定された保存期間の設定(初期30日間)を過ぎると削除されます。また、容量(初期1GB(1000MB))を超えると新しいメールが受信できなくなりますのでご注意ください。
⑥【IMAP設定のみ】
「パスワードを"a-mail.cncm.ne.jp"に安全に送信できませんでした。」と表示されますので、【続ける】をクリックします。
「パスワードを"a-mail.cncm.ne.jp"に安全に送信できませんでした。」と表示されますので、【続ける】をクリックします。
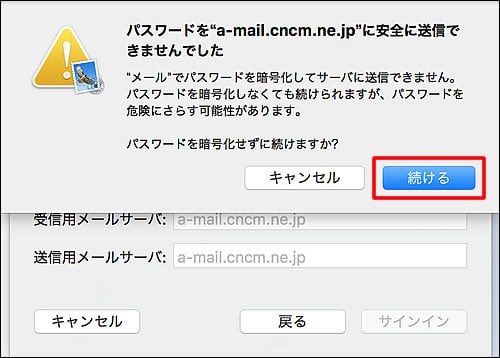
⑦「このアカウントで使用したいアプリケーションを選択してください:」と表示されますので、【メール】にチェックを入れて【完了】をクリックします。
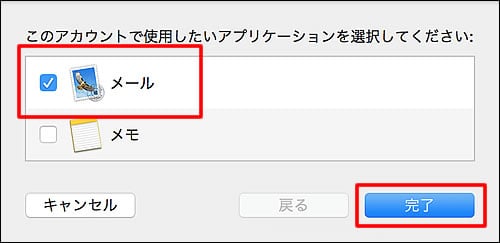
以上で設定は完了です。
メールの送受信テスト
メールの設定がきちんとできているか確認するために、自分のアドレス宛にメールの送受信テストを行います。
①macmailを起動します。
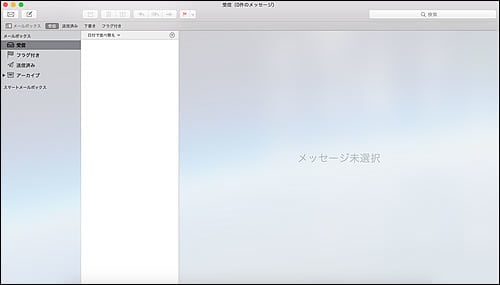
②画面左上の新規メッセージボタン をクリックします。
をクリックします。
 をクリックします。
をクリックします。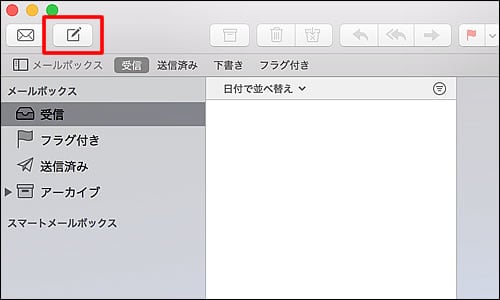
③メールを作成する画面が表示されます。
- 「宛先:」には、自分のメールアドレスを入力します。
- 「CC:」には、なにも入力しないでください。
※「CC:」とは、この覧に記入したアドレスに同じ内容のメールが送信される機能です。 - 「件名:」には、メールの題名を入力します。テストメールですので適当に入力してください。
- ここに本文を入力します。テストメールですので適当に入力してください。
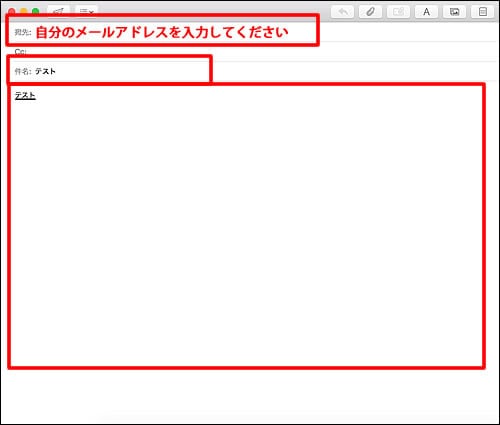
④すべて入力を終えたら、画面左上の送信ボタン をクリックします。
をクリックします。
これでメールが送信されました。
 をクリックします。
をクリックします。これでメールが送信されました。
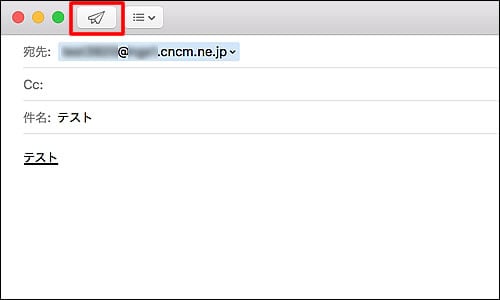
⑤次に受信を行います。
画面左上の受信ボタン をクリックします。
をクリックします。
これでメールが受信されます。
画面左上の受信ボタン
 をクリックします。
をクリックします。これでメールが受信されます。
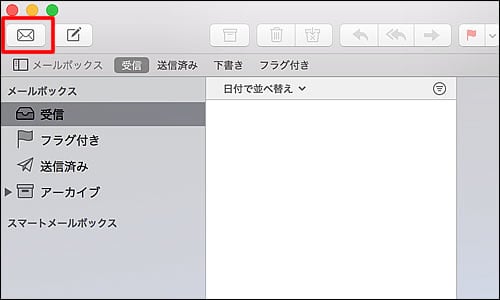
⑥送信したメールが受信されていたら、正しく送受信が行われています。
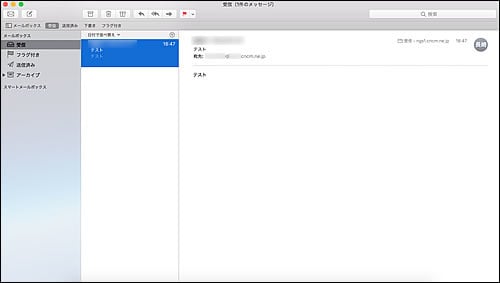
以上でメールの送受信テストは終了です。