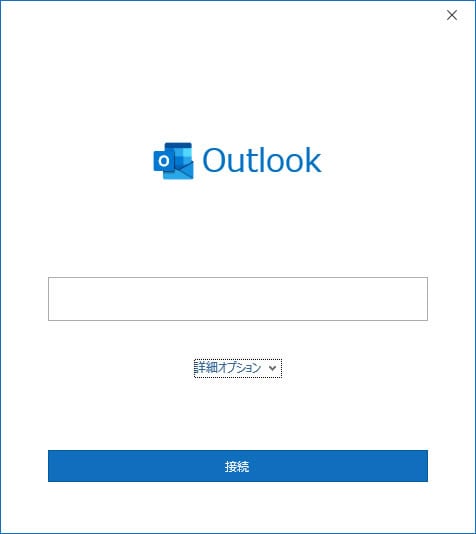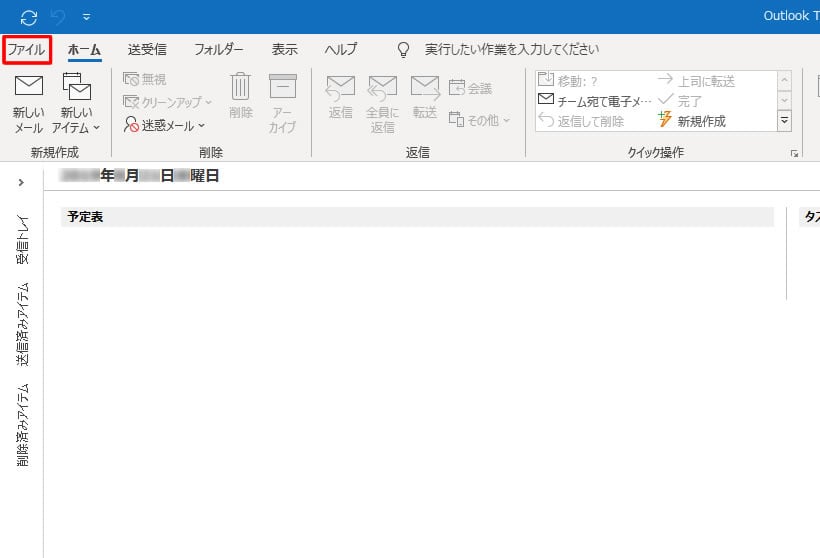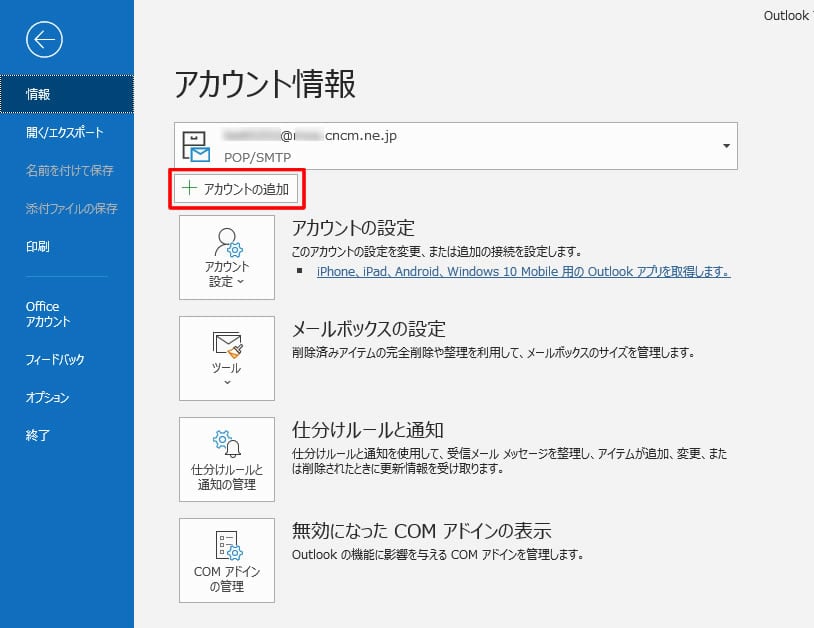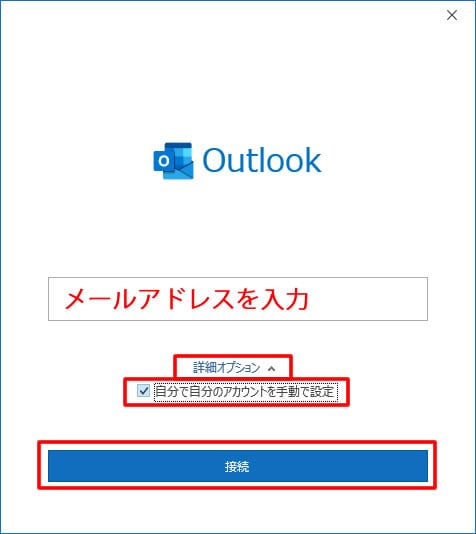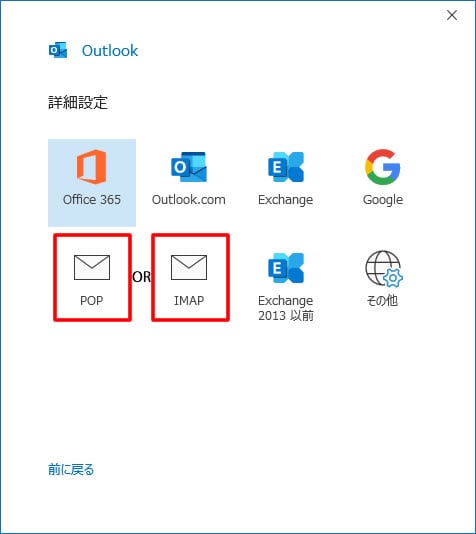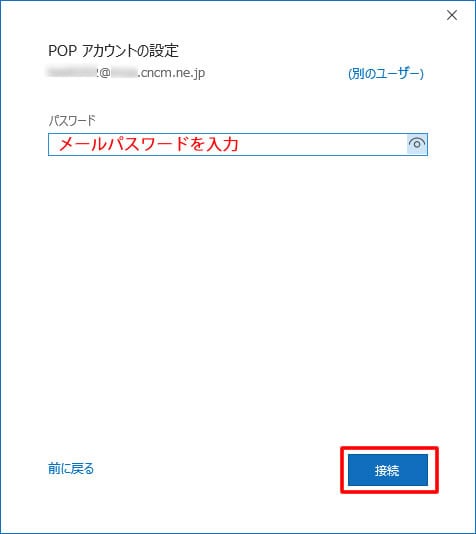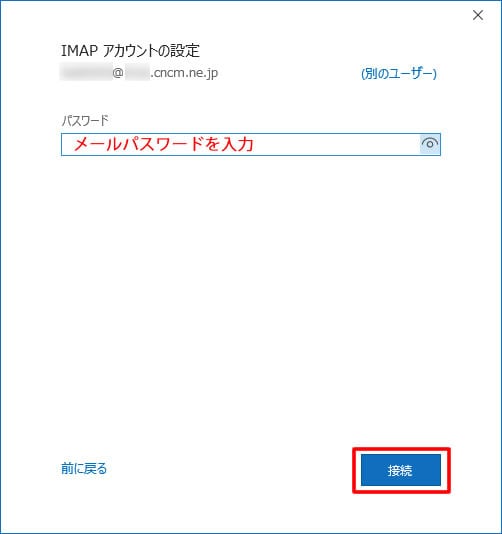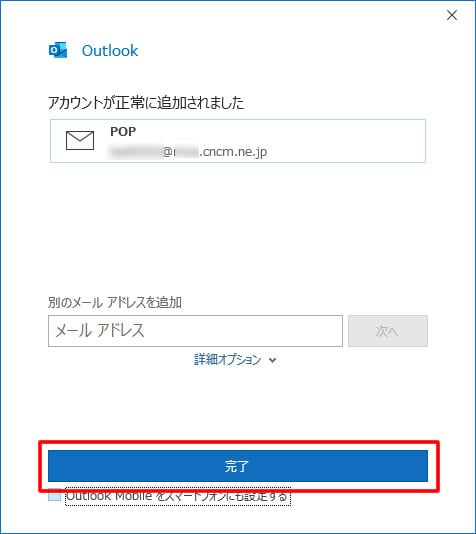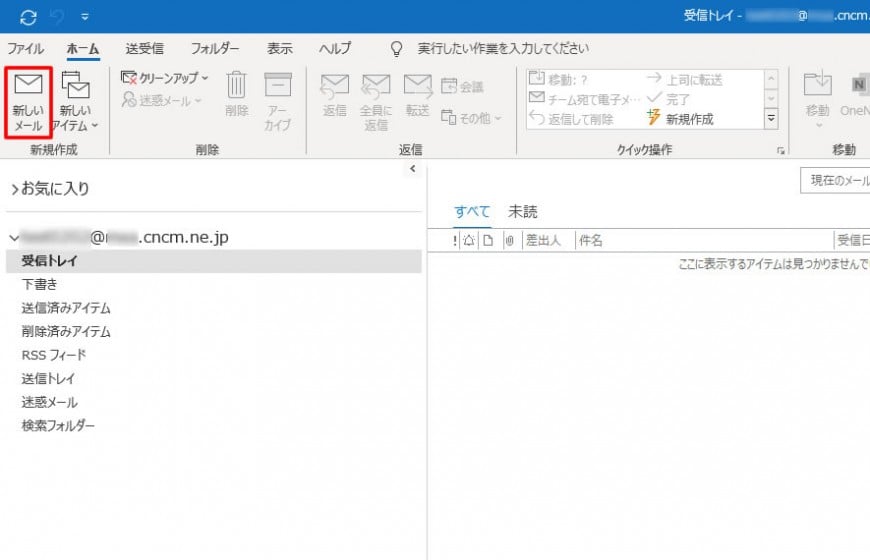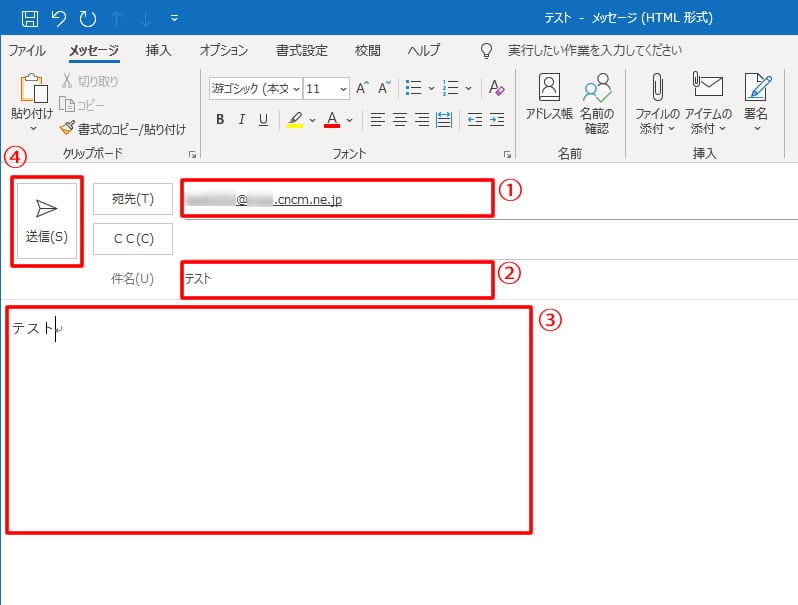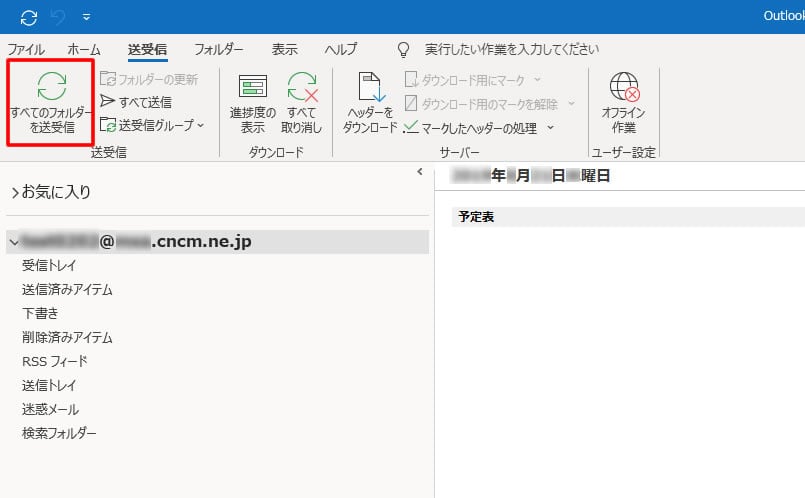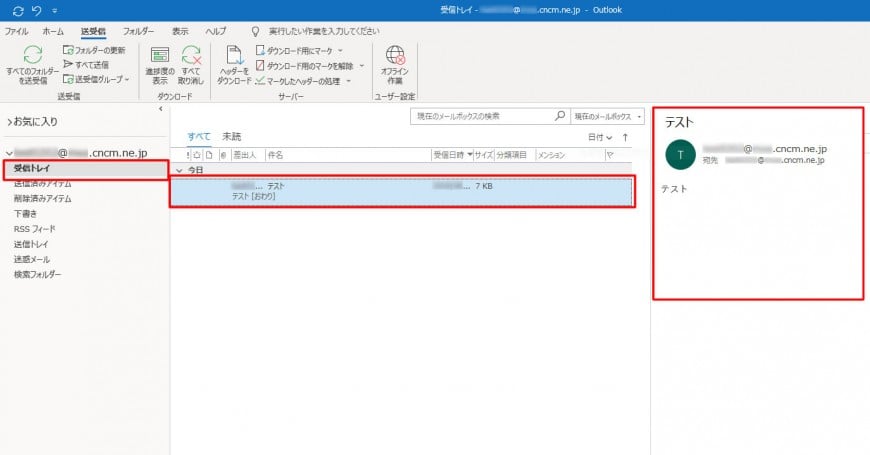新しくメールを設定 - Outlook2019/Office365
メールの設定を行う前にインターネットに接続できているか確認してください。
インターネットに接続できていないとメールの送受信は行えません。
インターネットに接続できていないとメールの送受信は行えません。
メールの設定
【IMAP設定の注意事項】
・メールソフトによっては、メールアカウント設定をIMAPに変更を行った際に受信済みのメールを削除してしまう場合があります。既存の設定でお使いいただくことをおすすめ致します。
・IMAPでの受信メールはパソコンに保存されません。マイページで設定された保存期間の設定(初期30日間)を過ぎると削除されます。また、容量(初期1GB(1000MB))を超えると新しいメールが受信できなくなりますのでご注意ください。
・メールソフトによっては、メールアカウント設定をIMAPに変更を行った際に受信済みのメールを削除してしまう場合があります。既存の設定でお使いいただくことをおすすめ致します。
・IMAPでの受信メールはパソコンに保存されません。マイページで設定された保存期間の設定(初期30日間)を過ぎると削除されます。また、容量(初期1GB(1000MB))を超えると新しいメールが受信できなくなりますのでご注意ください。
⑤アカウントの設定画面が表示されます。
下記の画面が表示されない場合は、⑥へ進んでください。
下記項目を入力し、【次へ(N)>】をクリックします。
下記項目を入力し、【次へ(N)>】をクリックします。
【POPの場合】 | |
サーバー(受信メール): | 「mail.cncm.ne.jp」と入力します。 |
ポート(受信メール): | 「995」と入力します。 |
このサーバーでは暗号化された接続(SSL/TLS)が必要 | チェックを入れます。 |
サーバー(送信メール): | 「mail.cncm.ne.jp」と入力します。 |
ポート(送信メール): | 「465」と入力します。 |
暗号化方法 | SSL/TLSを選択します。 |
【IMAPの場合】 | |
サーバー(受信メール): | 「a-mail.cncm.ne.jp 」と入力します。 |
ポート(受信メール): | 「993」と入力します。 |
暗号化方法 | SSL/TLSを選択します。 |
サーバー(送信メール): | 「a-mail.cncm.ne.jp 」と入力します。 |
ポート(送信メール): | 「465」と入力します。 |
暗号化方法 | SSL/TLSを選択します。 |
メールの送受信テスト
メールの設定がきちんとできているか確認するために、
自分のアドレス宛にメールの送受信テストを行います。
自分のアドレス宛にメールの送受信テストを行います。
以上でメールの送受信テストは終了です。