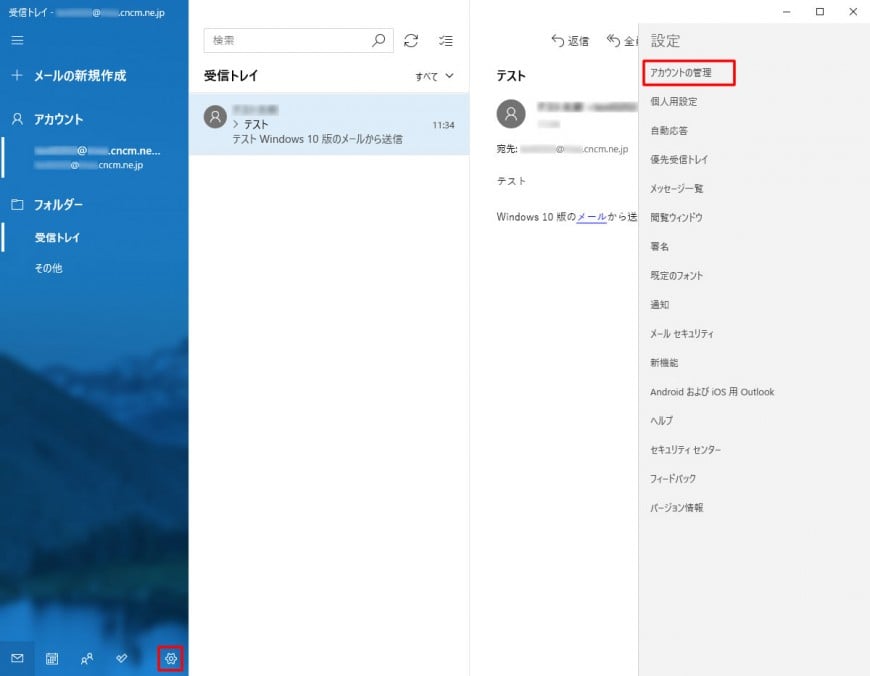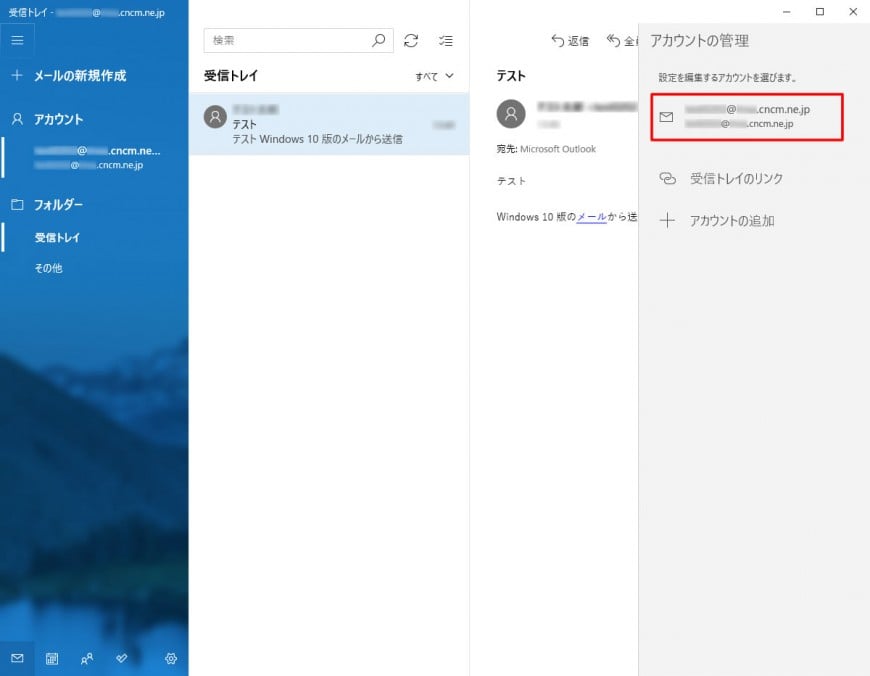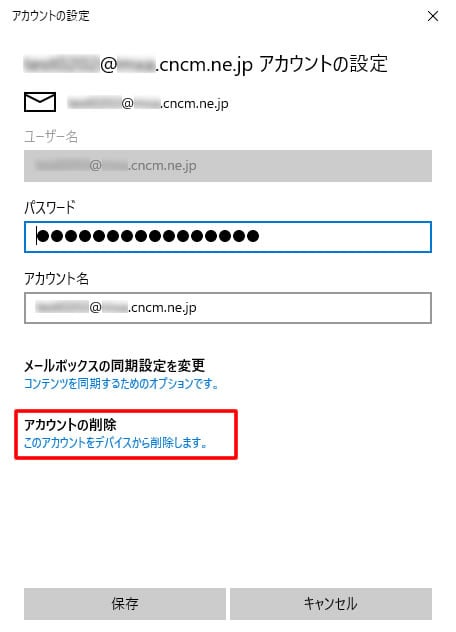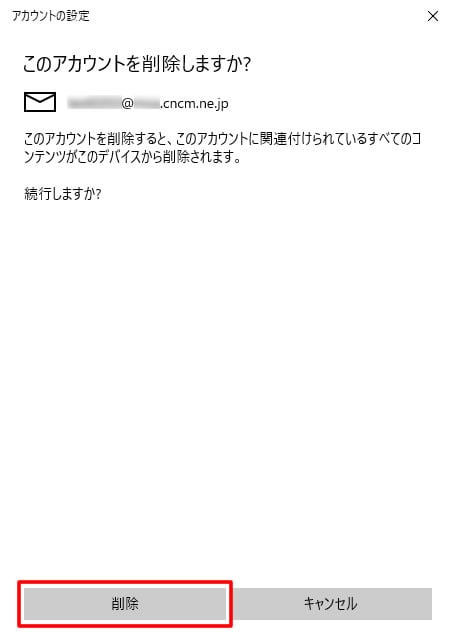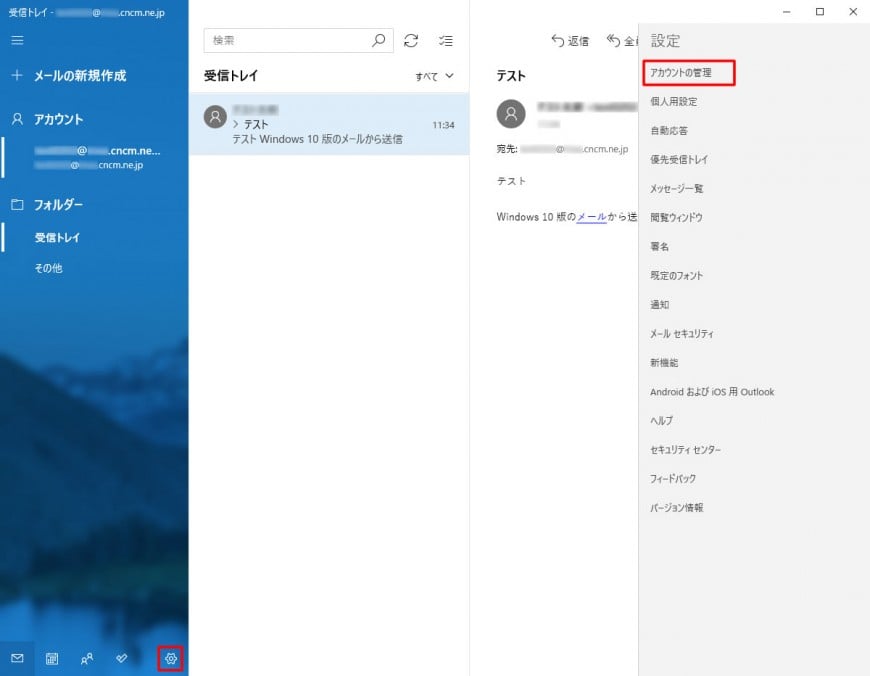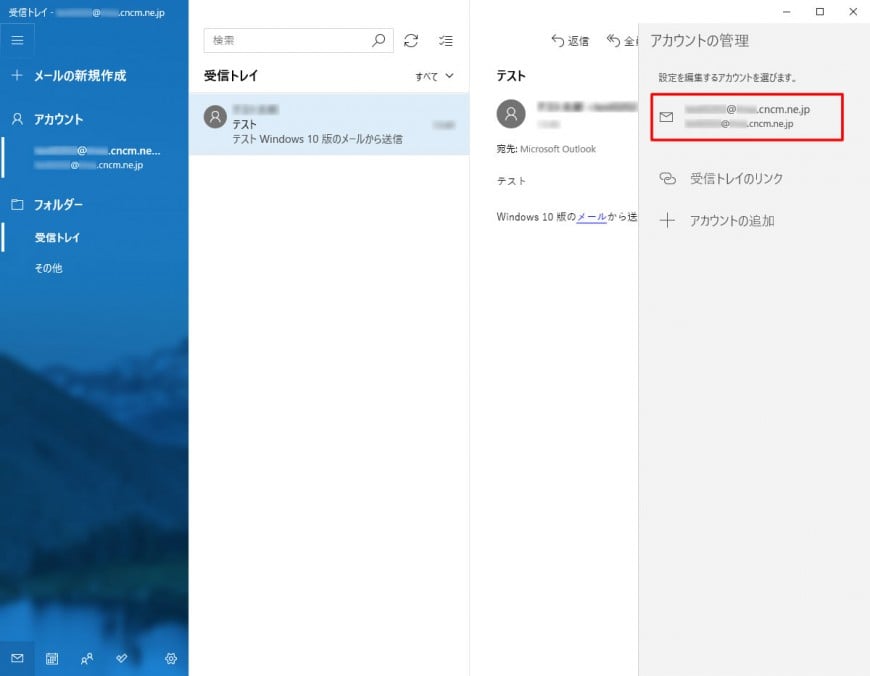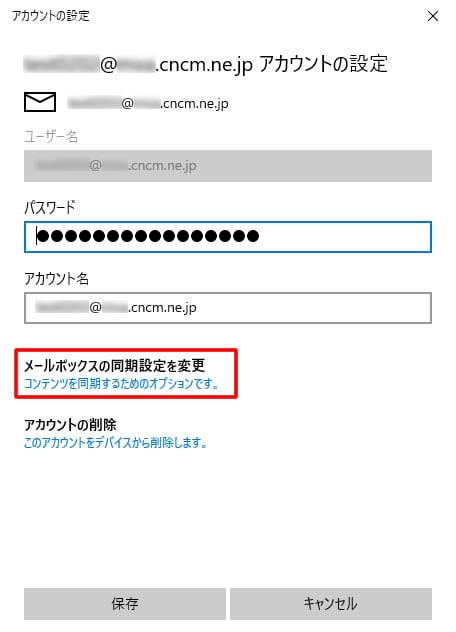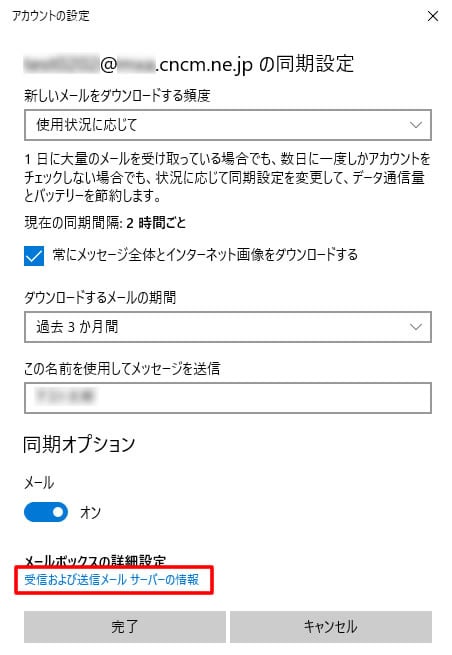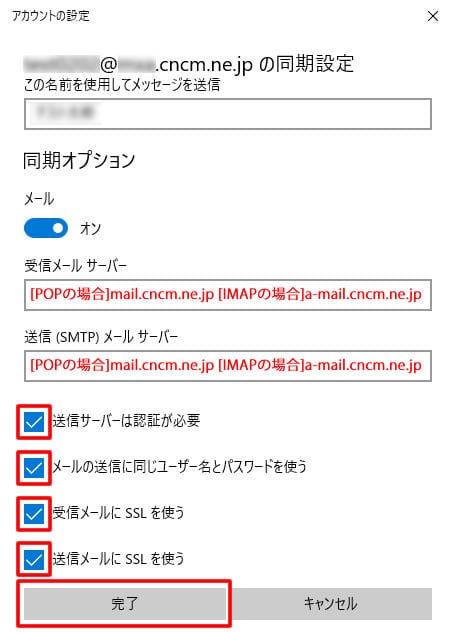現在のメール設定を確認・削除 - Windows10メールアプリ
設定しているメールアカウントの削除
メールの送受信ができない場合に設定の確認をしたい
受信メールサーバー
| [POPの場合]mail.cncm.ne.jp
[IMAPの場合]a-mail.cncm.ne.jp
|
送信(SMTP)メールサーバー
| [POPの場合]mail.cncm.ne.jp
[IMAPの場合]a-mail.cncm.ne.jp
|
送信サーバーは認証が必要
| チェックを入れます
|
メールの送信に同じユーザー名とパスワードを使う
| チェックを入れます
|
受信メールにSSLを使う
| チェックを入れます
|
送信メールにSSLを使う
| チェックを入れます
|