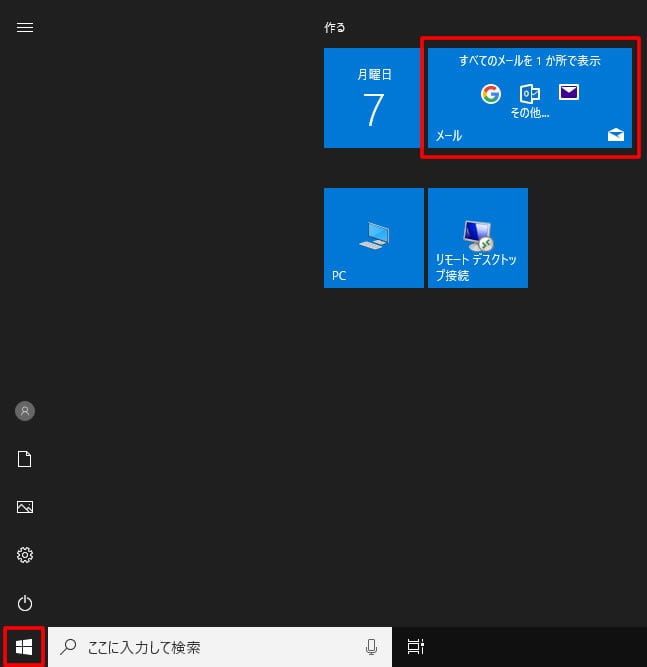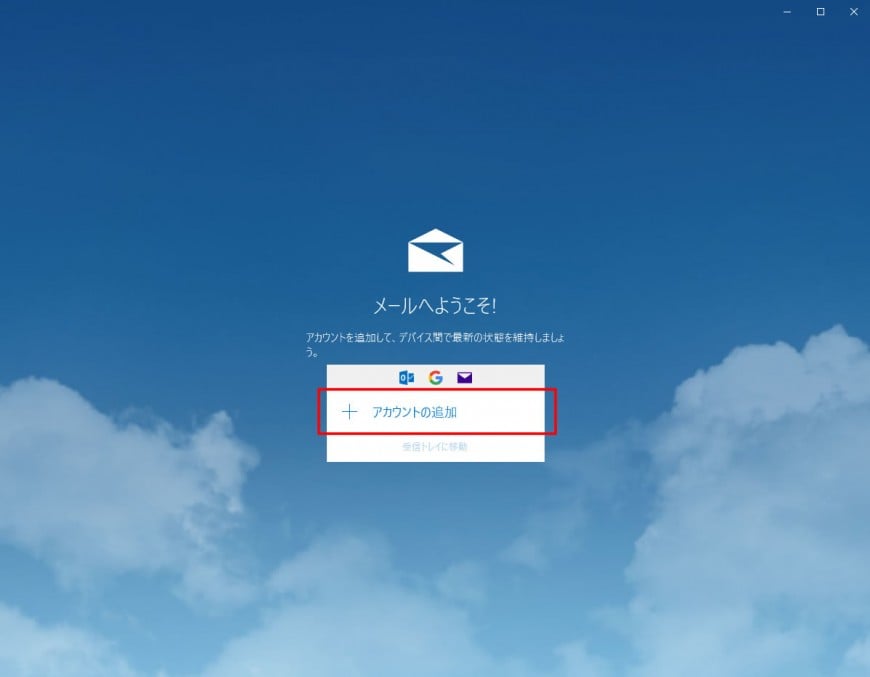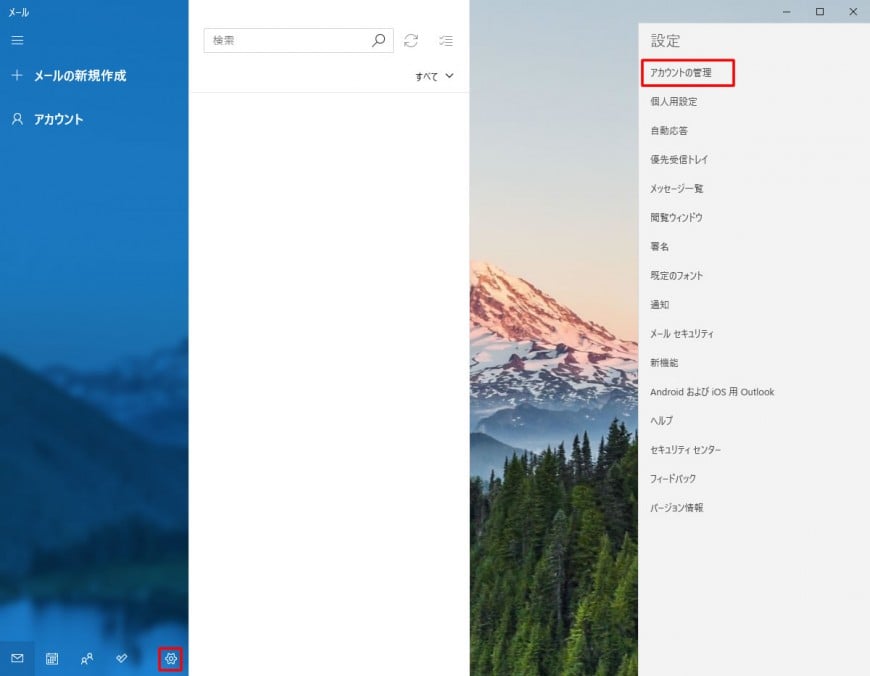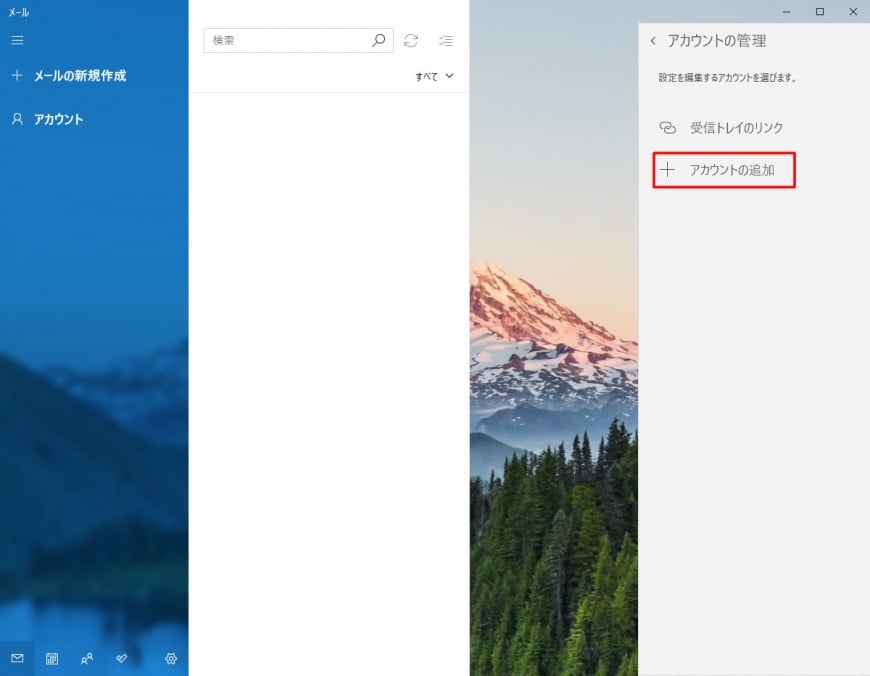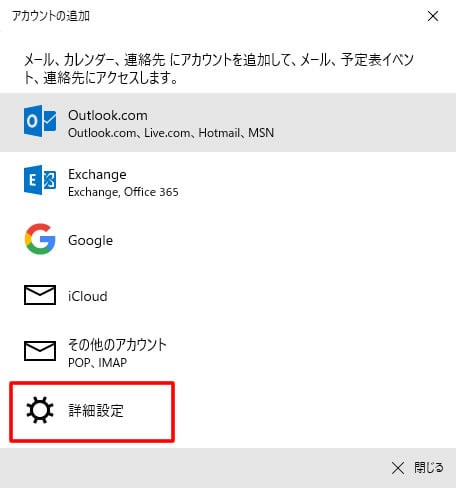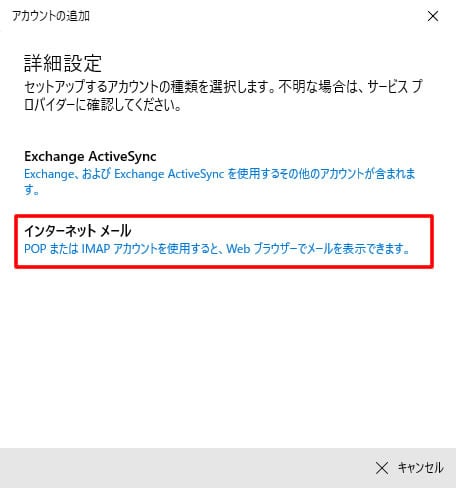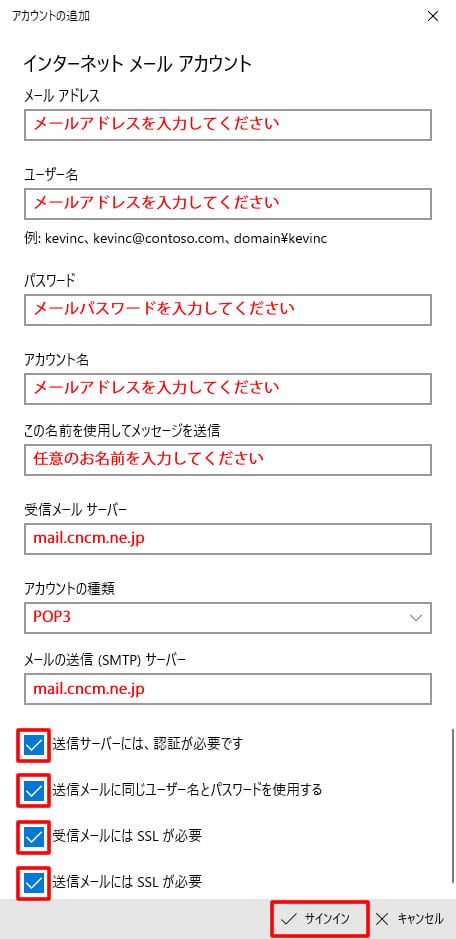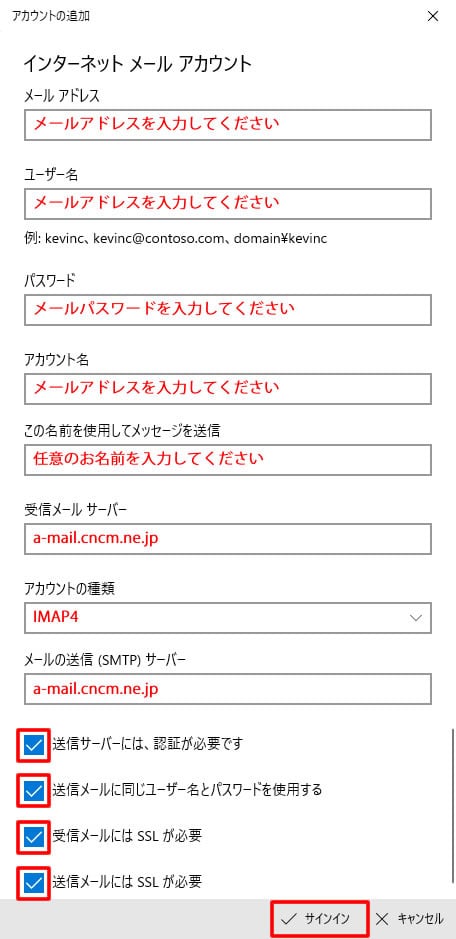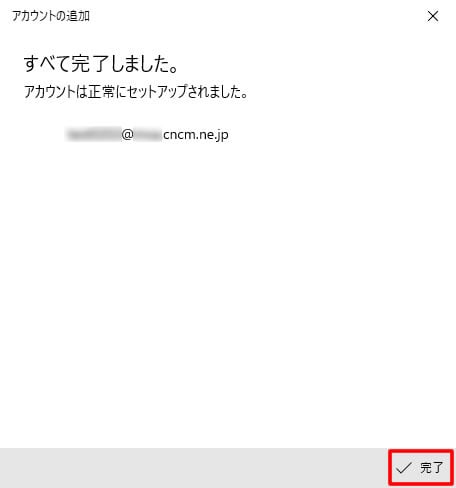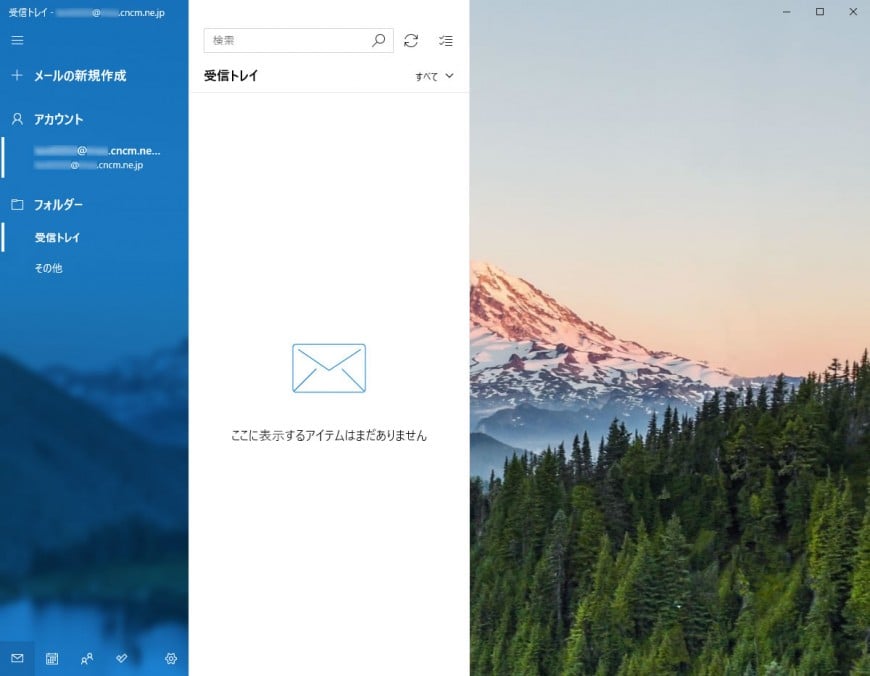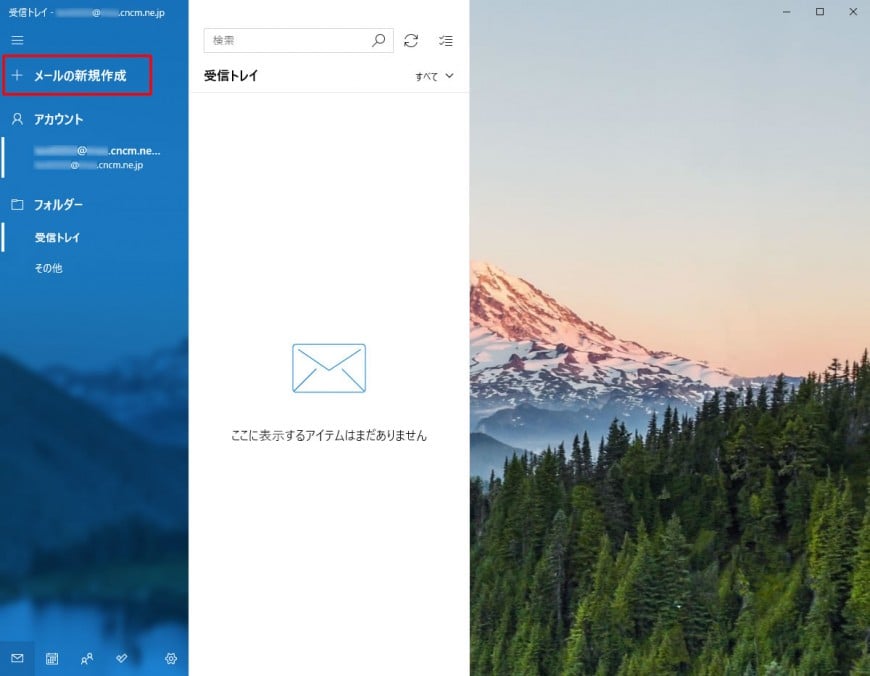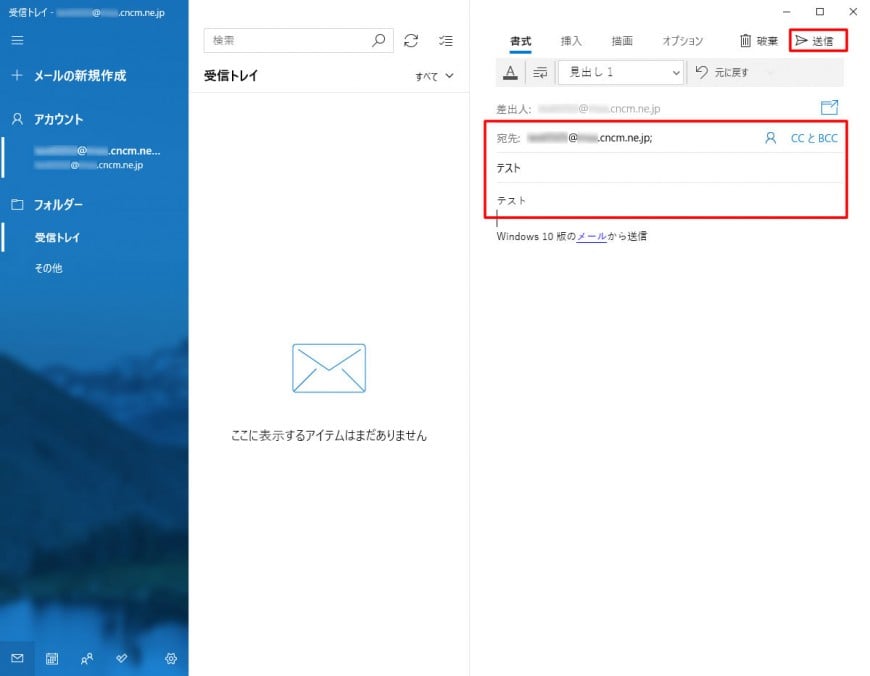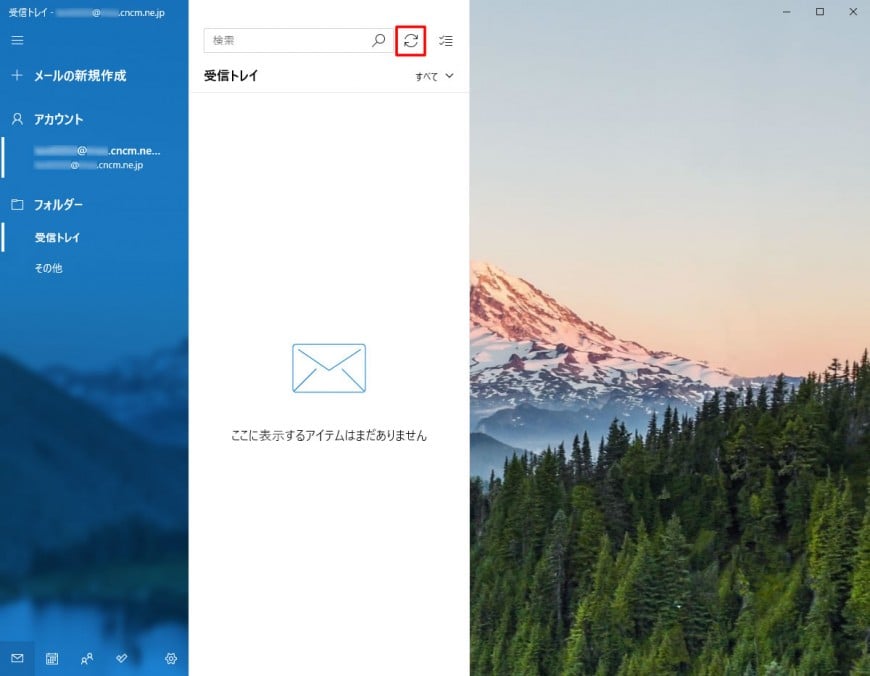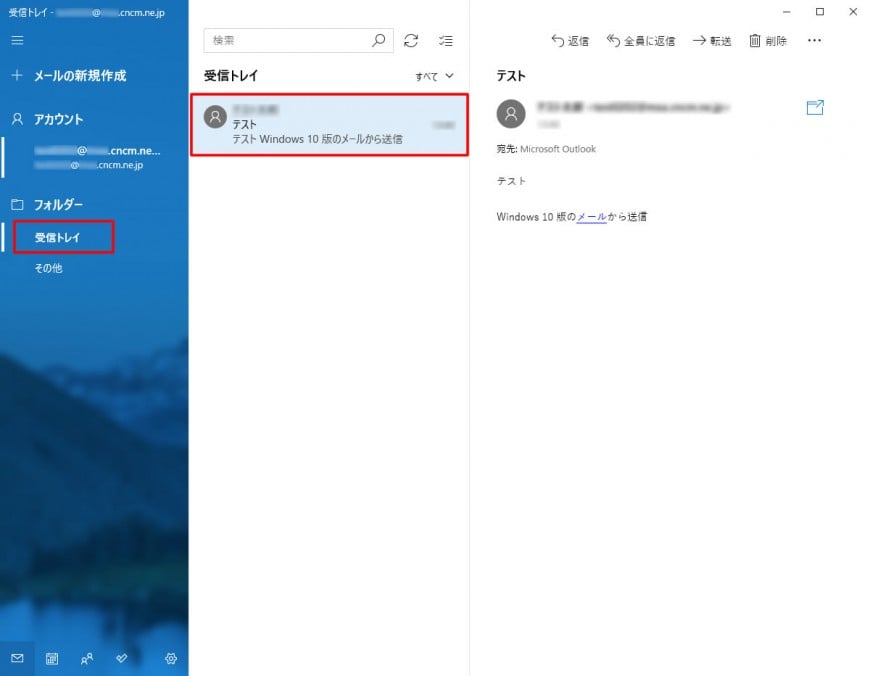新しくメールを設定 -Windows10メールアプリ
メールの設定を行う前にインターネットに接続できているか確認してください。
インターネットに接続できていないとメールの送受信は行えません。
インターネットに接続できていないとメールの送受信は行えません。
●Windows10メールアプリを使用するにあたり、以下の点をご注意ください
・受信トレイがサーバーに同期されるため、受信メールを長期間保存することが出来ません。
・一度メールアドレスを登録した場合、メールアドレスの変更登録が出来ません。
・メールアドレスを変更する場合は、一度設定を削除後、再度設定する必要がございます。
※設定削除時、過去のメールも削除されます。
上記内容に問題がある場合は、別のメールソフトを使用することをお勧め致します。
・受信トレイがサーバーに同期されるため、受信メールを長期間保存することが出来ません。
・一度メールアドレスを登録した場合、メールアドレスの変更登録が出来ません。
・メールアドレスを変更する場合は、一度設定を削除後、再度設定する必要がございます。
※設定削除時、過去のメールも削除されます。
上記内容に問題がある場合は、別のメールソフトを使用することをお勧め致します。
メールの設定
メールアドレス | お客様のメールアドレスを入力します。 |
ユーザー名 | お客様のメールアドレスを入力します。 |
パスワード | お客様のメールパスワードを入力します。 ●●●●●で表示されます。 大文字・小文字も区別されますので間違いなく入力して下さい。 |
アカウント名 | お客様のメールアカウントを入力します。 ※以前のメールアカウント("@"が"%"のもの)でもそのままお使いいただけます。 |
この名前を使用してメッセージを送信 | 任意のお名前を入力します。 ※入力するお名前は、漢字、ひらがな、カタカナ、英数字、どれでもかまいません。 ※ここで入力した名前は、メールを送信した際に、受信側に送信者として表示されます。 |
受信メールサーバー | [POPの場合]mail.cncm.ne.jp と入力します。 [IMAPの場合]a-mail.cncm.ne.jpと入力します。 |
アカウントの種類 | POP3 または IMAP4 |
メールの送信(SMTP)サーバー | [POPの場合]mail.cncm.ne.jp と入力します。 [IMAPの場合]a-mail.cncm.ne.jpと入力します。 |
送信サーバには、認証が必要です | チェックを入れる |
送信メールには同じユーザ名とパスワードを使用する | チェックを入れる |
受信メールにはSSLが必要 | チェックを入れる |
送信メールにはSSLが必要 | チェックを入れる |
メールの送受信テスト
メールの設定がきちんとできているか確認するために、
自分のアドレス宛にメールの送受信テストを行います。
自分のアドレス宛にメールの送受信テストを行います。
以上でメールの送受信テストは終了です。