現在のメール設定を確認・変更・削除 - Microsoft Outlook 2016
メールアドレスなどを変更した場合の設定の変更
①画面上部のメニューから【ファイル】を選択し、【アカウント設定】の正方形のアイコンをクリックし、【プロファイルの管理(O)】をクリックします。
【プロファイルの管理(O)】が表示されない場合は、【アカウント設定(A)...】をクリックし、③へ進みます。


②メール設定より、『電子メール アカウント(E)..』をクリックします。
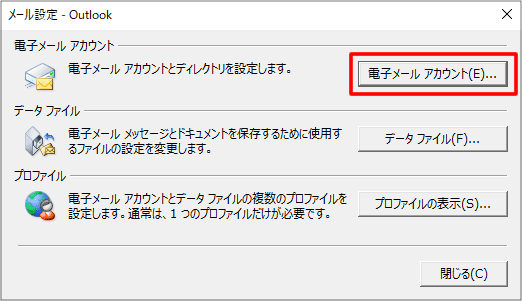
③『電子メール アカウント』の画面が表示されます。
- 【メール】タブを選択し、お客様が設定しているメールアドレス一覧の中から、変更したいメールアドレスをクリックします。
- 【変更(A)】をクリックします。
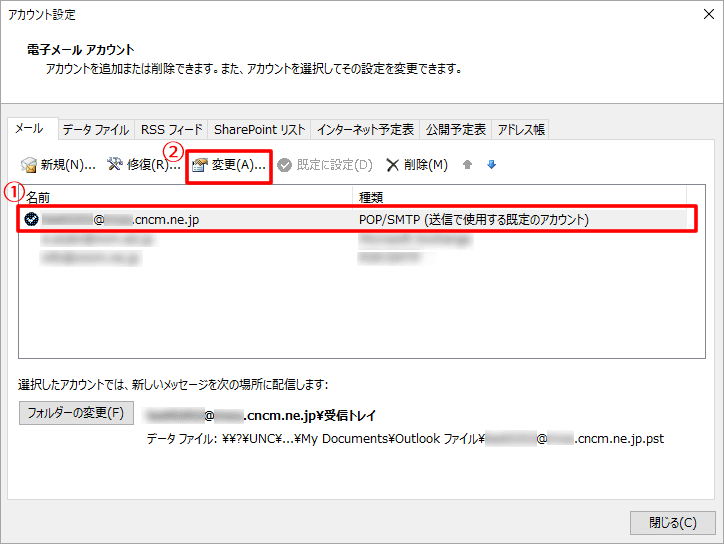
④インターネット電子メール設定画面が表示されます。
下記の項目を変更し、【詳細設定(M)...】をクリックして下さい。
下記の項目を変更し、【詳細設定(M)...】をクリックして下さい。
名前(Y) | 任意のお名前 ※入力するお名前は、漢字、ひらがな、カタカナ、英数字、どれでもかまいません。 ※ここで入力した名前は、メールを送信した際に、受信側に送信者として表示されます。 |
電子メールアドレス(E) | 変更後のメールアドレスを入力してください。 |
受信メールサーバー(I) | [POPの場合]mail.cncm.ne.jp と入力します。 [IMAPの場合]a-mail.cncm.ne.jpと入力します。 |
送信メールサーバー(SMTP)(O) | [POPの場合]mail.cncm.ne.jp と入力します。 [IMAPの場合]a-mail.cncm.ne.jpと入力します。 |
アカウント名(U) | 変更後のアカウント名を入力してください。 ※アカウント名はお客様のメールアドレスです。 ※以前のメールアカウント("@"が"%"のもの)でもそのままお使いいただけます。 |
パスワード(P) | 変更後の新しいパスワードを入力してください。 ●●●●●で表示されます。 大文字・小文字も区別されますので間違いなく入力して下さい。 |
【POPの場合】
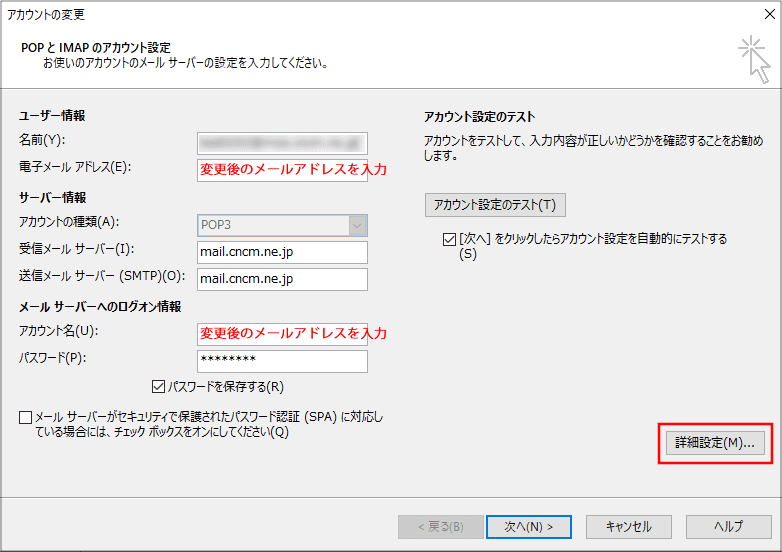
【IMAPの場合】
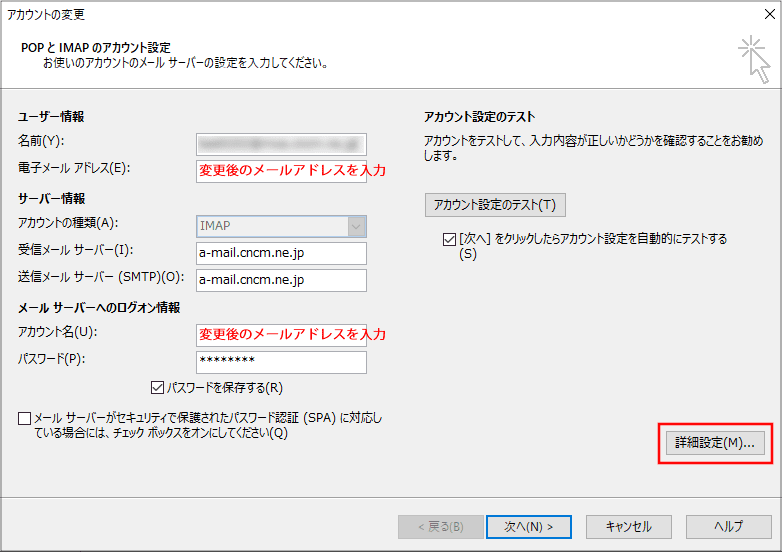
⑤全般の「このアカウントを表す名前を入力してください」の欄にメールアドレスが入力されている場合は、変更後のメールアドレスを入力してください。メールアドレスではない場合は変更は必要ありません。変更後、【OK】をクリックします。
前の画面に戻り、【次へ(N)>】をクリックします。
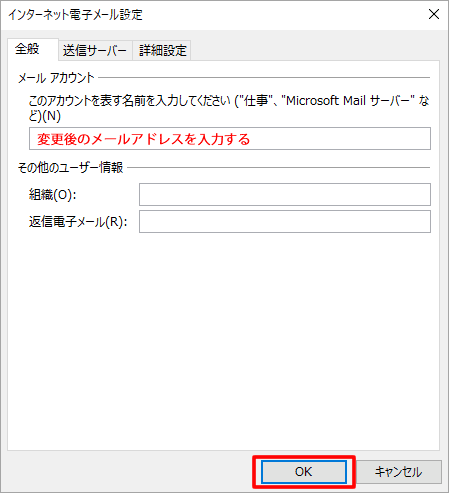
⑥テストが正常に完了したら、下記のテスト完了画面の【閉じる(C)】ボタンをクリックし、セットアップ完了画面の【完了】ボタンをクリックします。
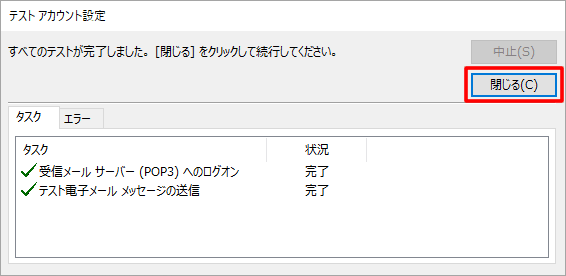
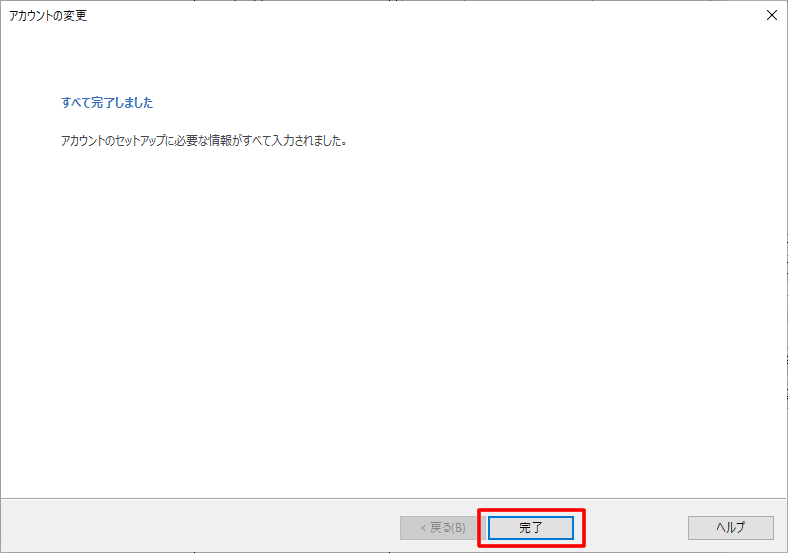
以上で変更は終了です。
設定しているメールアカウントの削除
①画面上部のメニューから【ファイル】を選択し、【アカウント設定】の正方形のアイコンをクリックし、【アカウント設定(A)...】をクリックします。
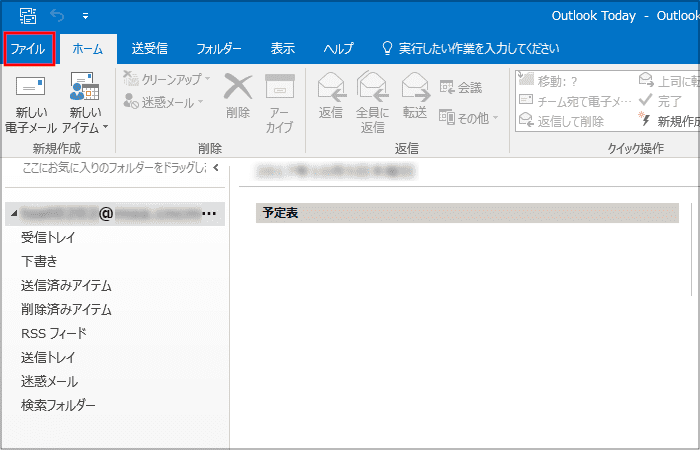
②『電子メール アカウント』の画面が表示されます。
- 【メール】タブを選択し、お客様が設定しているメールアドレス一覧の中から、削除したいメールアドレスをクリックします。
- 【削除(M)】をクリックします。
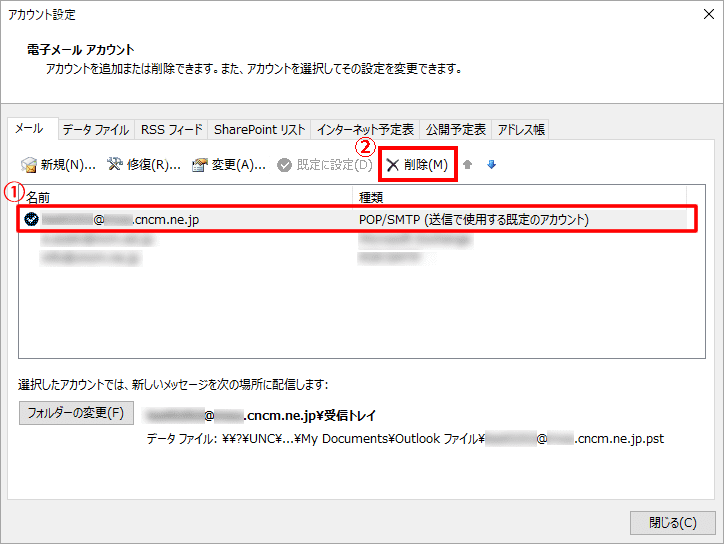
③削除の確認画面が表示されます。
確認し、【はい】をクリックします。
確認し、【はい】をクリックします。
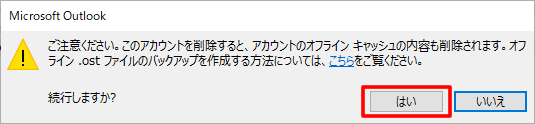
④電子メール アカウントの画面に戻ります。
【閉じる】をクリックします。
【閉じる】をクリックします。
以上で、削除作業は終了です
メールの送受信ができない場合に設定の確認をしたい
メールの設定を行う前にインターネットに接続できているか確認してください。
インターネットに接続できていないとメールの送受信は行えません。
インターネットに接続できていないとメールの送受信は行えません。
①画面上部のメニューから【ファイル】を選択し、【アカウント設定】の正方形のアイコンをクリックし、【プロファイルの管理(O)】をクリックします。
【プロファイルの管理(O)】が表示されない場合は、【アカウント設定(A)...】をクリックし、③へ進みます。
【プロファイルの管理(O)】が表示されない場合は、【アカウント設定(A)...】をクリックし、③へ進みます。
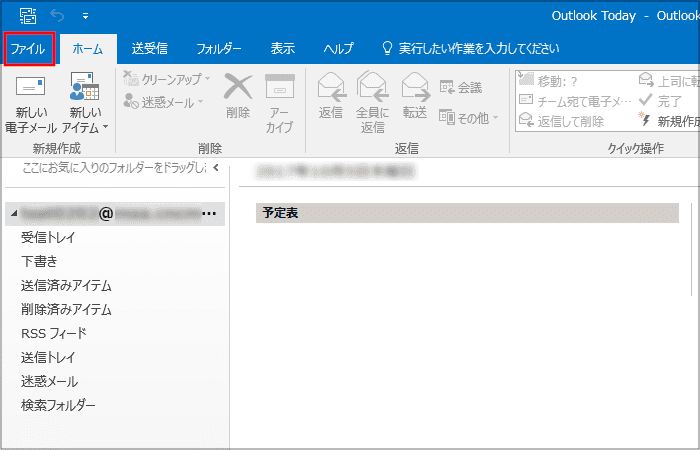
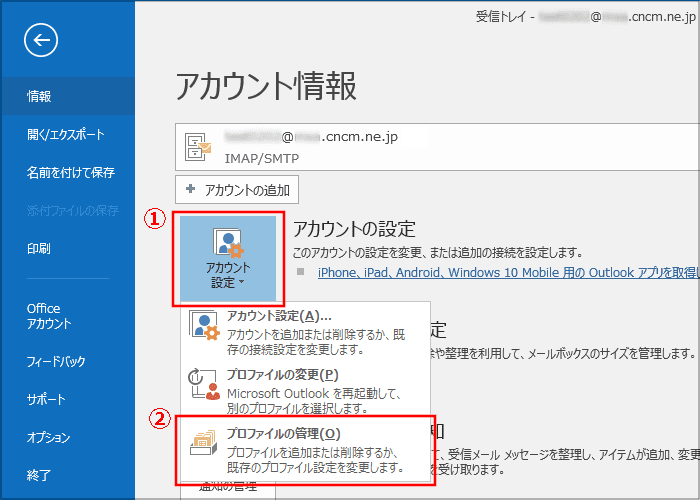
②メール設定より、『電子メール アカウント(E)..』をクリックします。
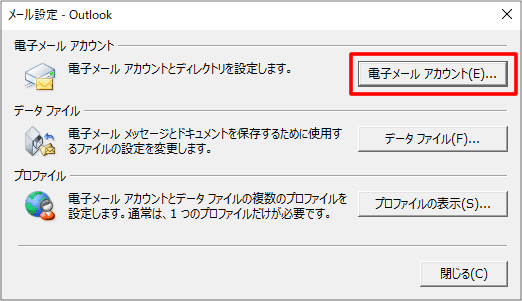
③『電子メール アカウント』の画面が表示されます。
- 【メール】タブを選択し、お客様が設定しているメールアドレス一覧の中から、設定の確認を行うメールアドレスをクリックします。
- 【変更(A)】をクリックします。
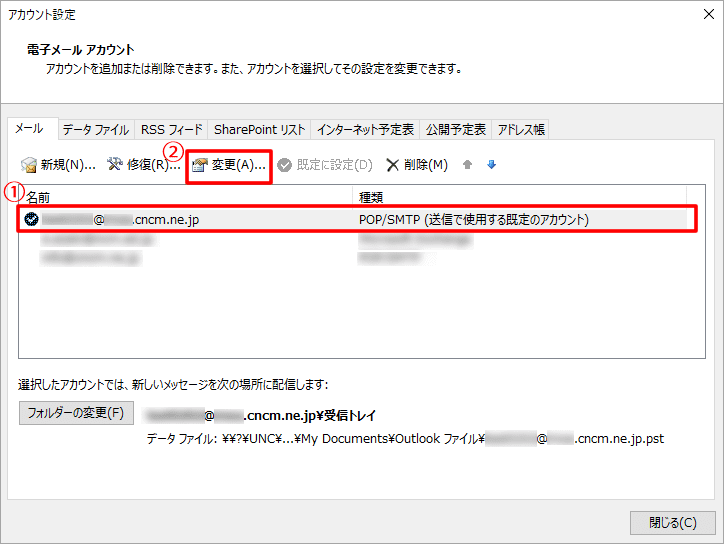
③インターネット電子メール設定の画面が表示されます。
下記の項目が正しく入力されているか確認し、【詳細設定(M)】をクリックして下さい。
下記の項目が正しく入力されているか確認し、【詳細設定(M)】をクリックして下さい。
名前(Y)
| 任意のお名前
※入力するお名前は、漢字、ひらがな、カタカナ、英数字、どれでもかまいません。 ※ここで入力した名前は、メールを送信した際に、受信側に送信者として表示されます。 |
電子メールアドレス(E)
| お客様のメールアドレスお間違いないか確認してください。
|
受信メールサーバー(I)
| [POPの場合]mail.cncm.ne.jp と入力されているか確認してください。
[IMAPの場合]a-mail.cncm.ne.jp と入力されているか確認してください。 |
送信メールサーバー(SMTP)(O)
| [POPの場合]mail.cncm.ne.jp と入力されているか確認してください。
[IMAPの場合]a-mail.cncm.ne.jp と入力されているか確認してください。 |
アカウント名(U)
| アカウント名にお間違いないか確認してください。
※アカウント名はお客様のメールアドレスです。 ※以前のメールアカウント("@"が"%"のもの)でもそのままお使いいただけます。 |
パスワード(P)
| 再度お客様のメールパスワードを入力し直してください。
●●●●●で表示されます。 大文字・小文字も区別されますので間違いなく入力して下さい。 |
メールサーバーが セキュリティで保護された パスワード認証(SPA)に 対応している場合には、 チェックボックスを オンにしてください(L)
| チェックを付けないで下さい
|
④【POPの場合】
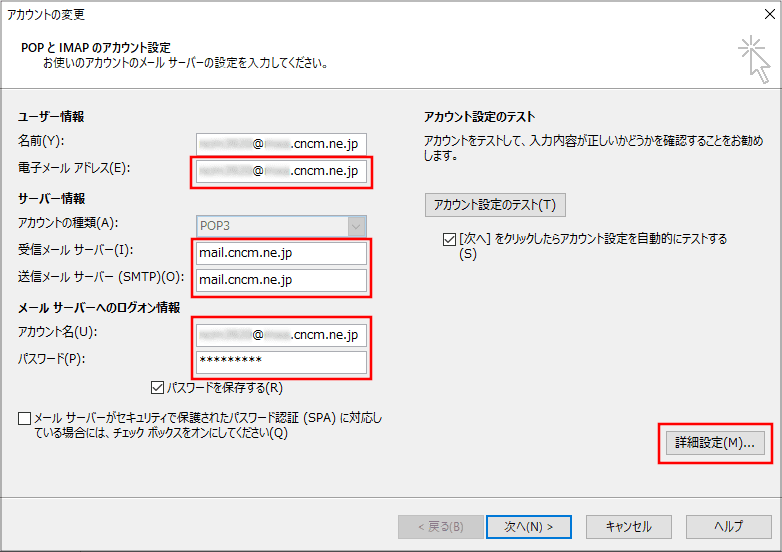
【IMAPの場合】
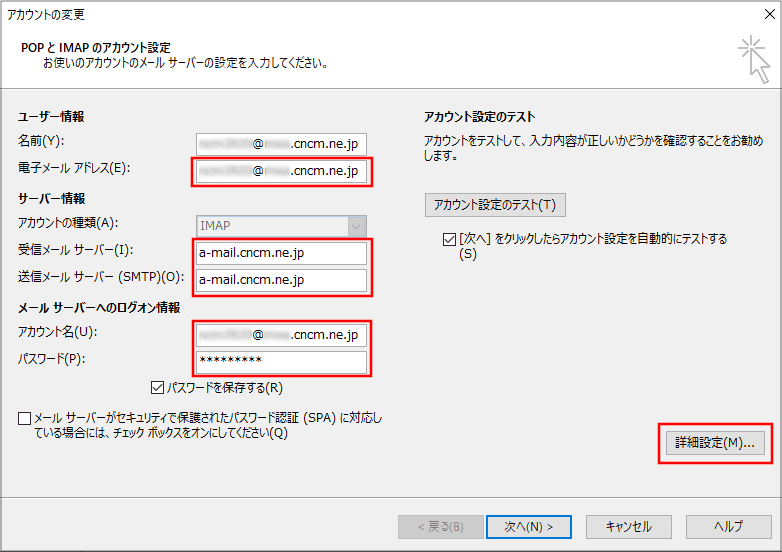
⑤詳細設定画面が表示されます。
画面上部の【送信サーバー】タブを選択し、【送信サーバー(SMTP)は認証が必要(O)】と【受信メールサーバーと同じ設定を使用する(U)】にチェックを入れます。
画面上部の【送信サーバー】タブを選択し、【送信サーバー(SMTP)は認証が必要(O)】と【受信メールサーバーと同じ設定を使用する(U)】にチェックを入れます。
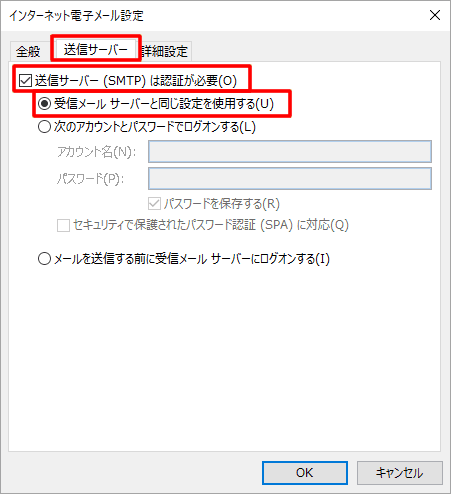
⑥画面上部の【詳細設定】タブを選択し、「サーバーのポート番号」内の下記の項目が正しく入力されているか確認し、【OK】をクリックして下さい。
受信サーバー | 【POPの場合】「995」 と入力されているか確認してください。 【IMAPの場合】 「993」と入力されているか確認してください。 |
送信サーバー | 「465」 と入力されているか確認してください。 |
【POPの場合】
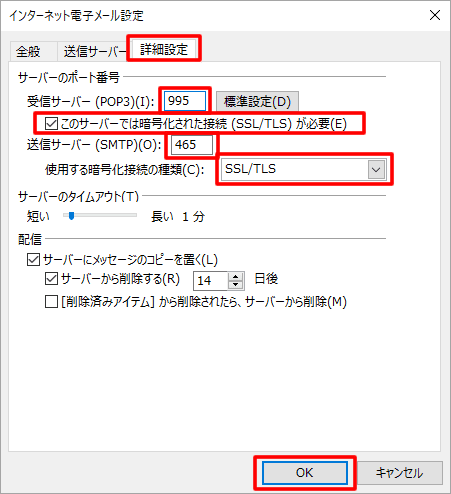
【IMAPの場合】
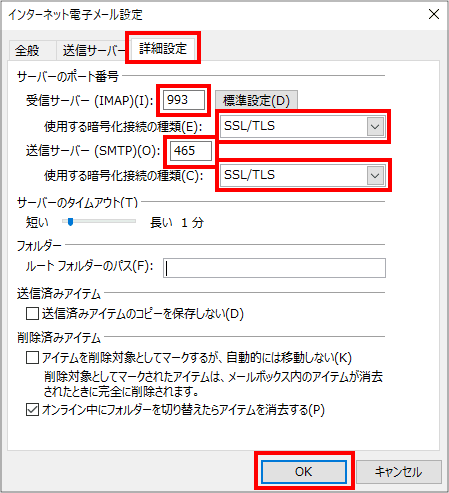
⑦電子メール アカウント画面に戻ります。【次へ(N)>】をクリックして下さい。
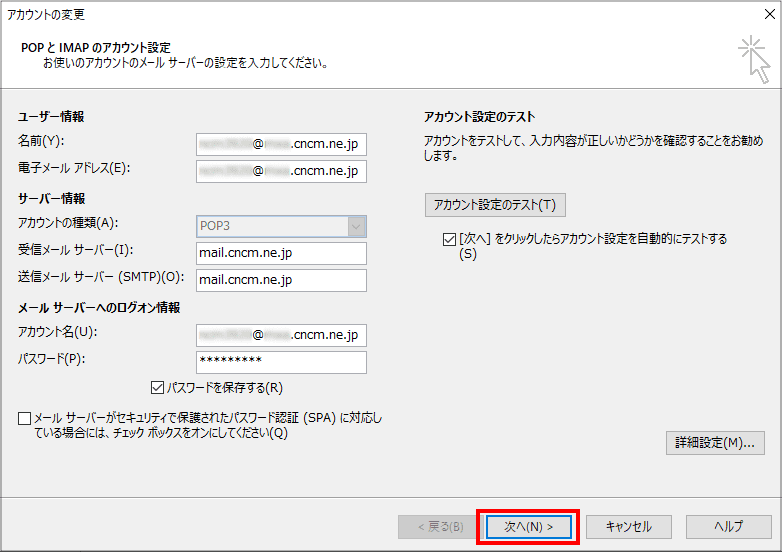
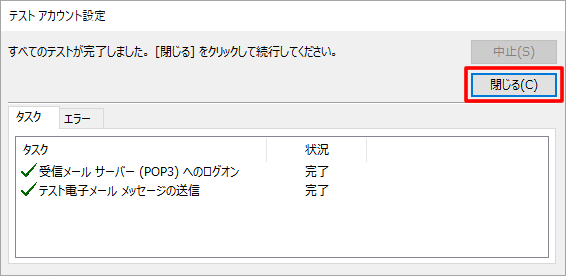
⑧セットアップ完了画面が表示されます。
【完了】をクリックしてください。
【完了】をクリックしてください。
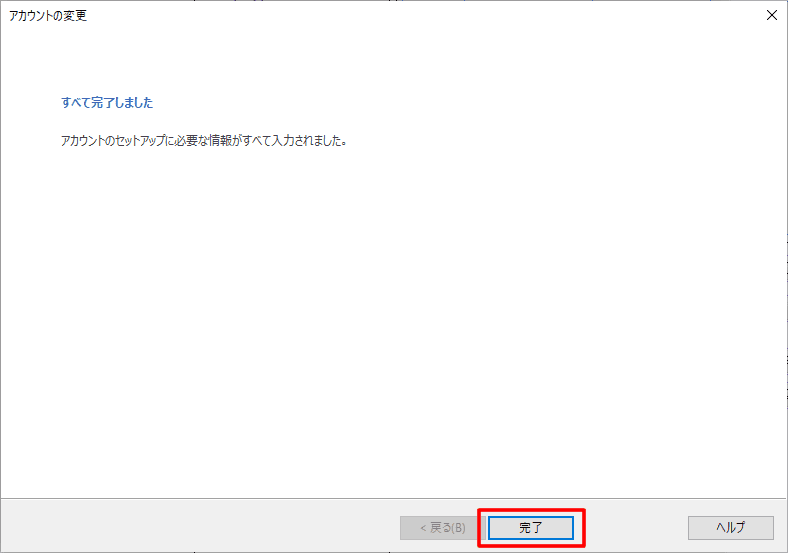
以上で、設定の確認は終了です。

