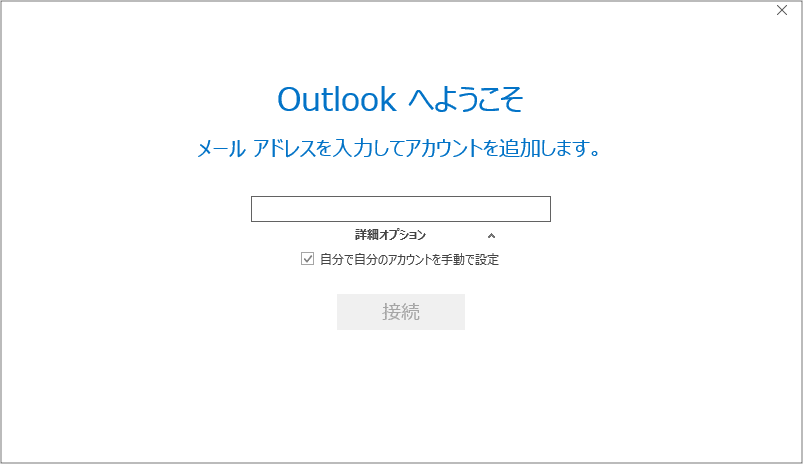新しくメールを設定 - Outlook2016
メールの設定を行う前にインターネットに接続できているか確認してください。
インターネットに接続できていないとメールの送受信は行えません。
インターネットに接続できていないとメールの送受信は行えません。
メールの設定
②上部のメニューから【ファイル】を選択し、【アカウントの追加】をクリックします。
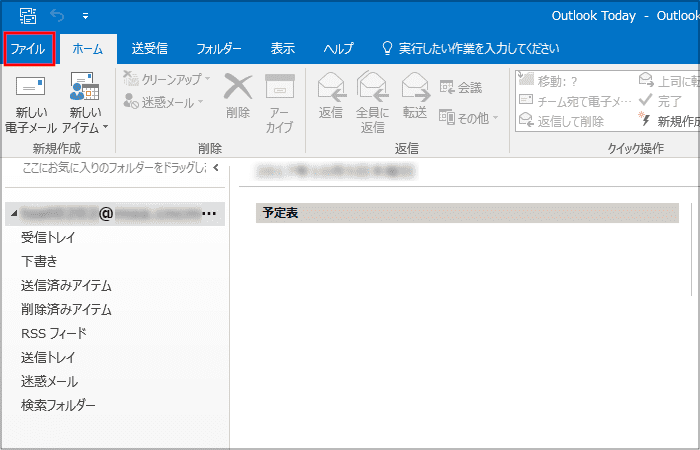
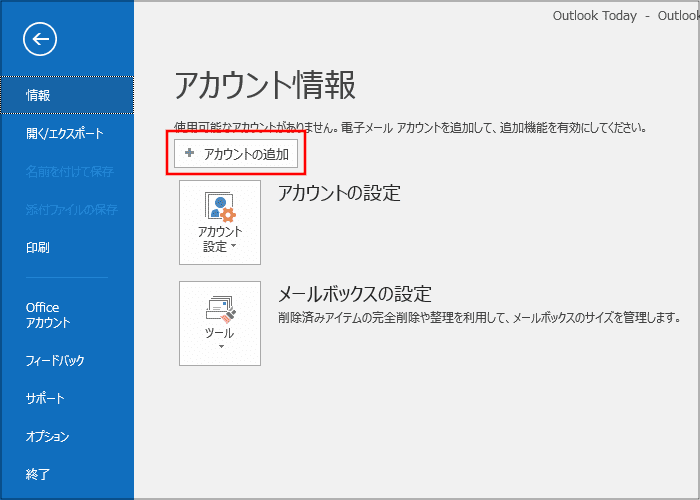
③アカウント作成画面が表示されます。
メールアドレスを入力後、【詳細オプション】をクリックし、【自分で自分のアカウントを手動で設定】のチェックを入れて【接続】をクリックします。
メールアドレスを入力後、【詳細オプション】をクリックし、【自分で自分のアカウントを手動で設定】のチェックを入れて【接続】をクリックします。
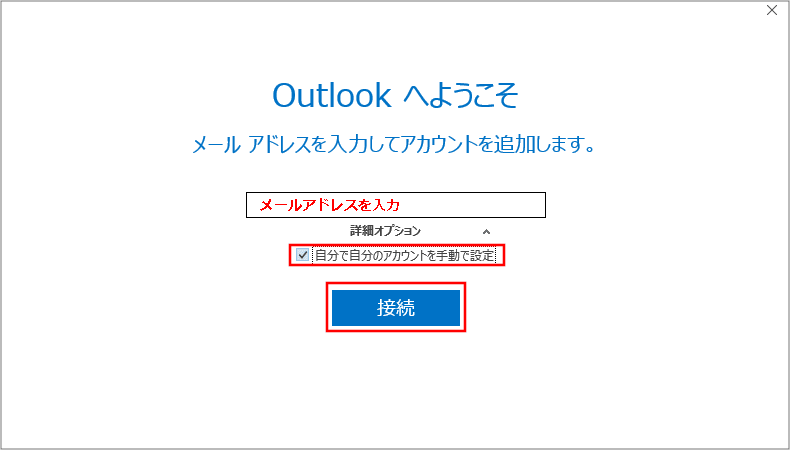
④アカウントの種類選択画面が表示されます。
【POP】または【IMAP】を選択します。
【POP】または【IMAP】を選択します。
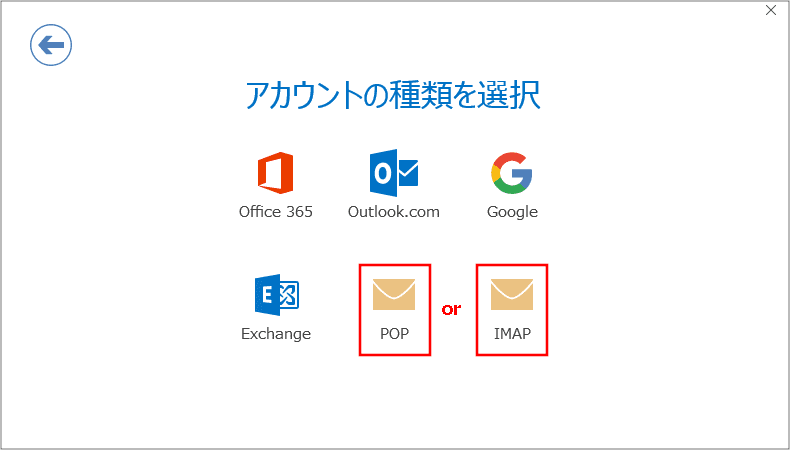
【IMAP設定の注意事項】
・メールソフトによっては、メールアカウント設定をIMAPに変更を行った際に受信済みのメールを削除してしまう場合があります。既存の設定でお使いいただくことをおすすめ致します。
・IMAPでの受信メールはパソコンに保存されません。マイページで設定された保存期間の設定(初期30日間)を過ぎると削除されます。また、容量(初期1GB(1000MB))を超えると新しいメールが受信できなくなりますのでご注意ください。
・メールソフトによっては、メールアカウント設定をIMAPに変更を行った際に受信済みのメールを削除してしまう場合があります。既存の設定でお使いいただくことをおすすめ致します。
・IMAPでの受信メールはパソコンに保存されません。マイページで設定された保存期間の設定(初期30日間)を過ぎると削除されます。また、容量(初期1GB(1000MB))を超えると新しいメールが受信できなくなりますのでご注意ください。
⑤アカウントの設定画面が表示されます。
下記項目を入力し、【次へ(N)>】をクリックします。
下記項目を入力し、【次へ(N)>】をクリックします。
【POPの場合】
受信メール
| サーバー | 「mail.cncm.ne.jp」と入力 |
| ポート | 「995」と入力 |
| このサーバーでは暗号化された接続(SSL/TLS)が必要 | チェックを入れます |
| セキュリティで保護されたパスワード認証(SPA)でのログオンが必要 | チェックは不要です |
送信メール
| サーバー | 「mail.cncm.ne.jp」と入力 |
| ポート | 「465」と入力 |
| 暗号化方法 | 「SSL/TLS」を選択 |
| セキュリティで保護されたパスワード認証(SPA)でのログオンが必要 | チェックを入れます |
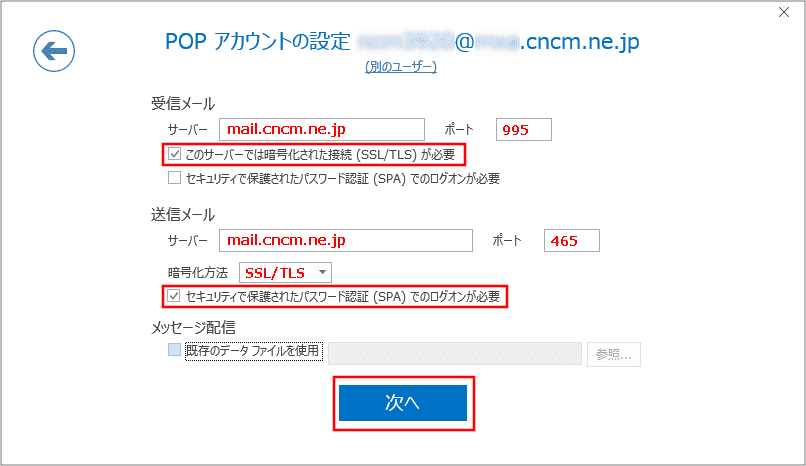
【IMAPの場合】
受信メール
| サーバー | 「a-mail.cncm.ne.jp」と入力 |
| ポート | 「993」と入力 |
| 暗号化方式 | 「SSL/TLS」を選択 |
| セキュリティで保護されたパスワード認証(SPA)でのログオンが必要 | チェックは不要です |
送信メール
| サーバー | 「mail.cncm.ne.jp」と入力 |
| ポート | 「465」と入力 |
| 暗号化方法 | 「SSL/TLS」を選択 |
| セキュリティで保護されたパスワード認証(SPA)でのログオンが必要 | チェックを入れます |
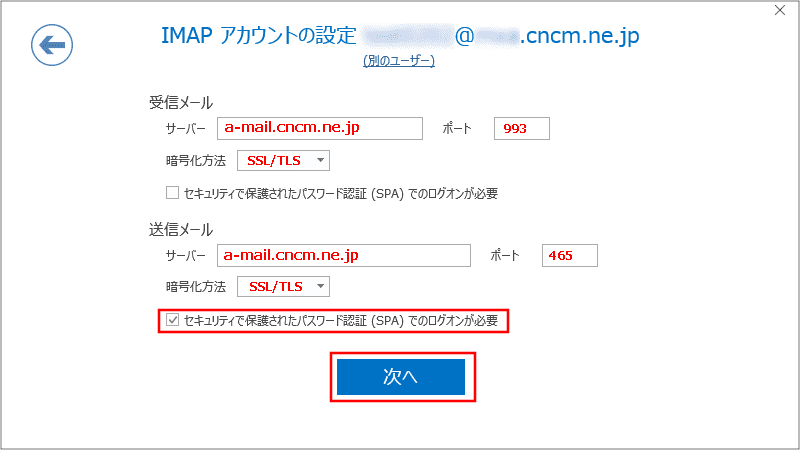
⑥パスワードの入力画面が表示されます。
メールパスワードを入力し、【接続】をクリックします。
メールパスワードを入力し、【接続】をクリックします。
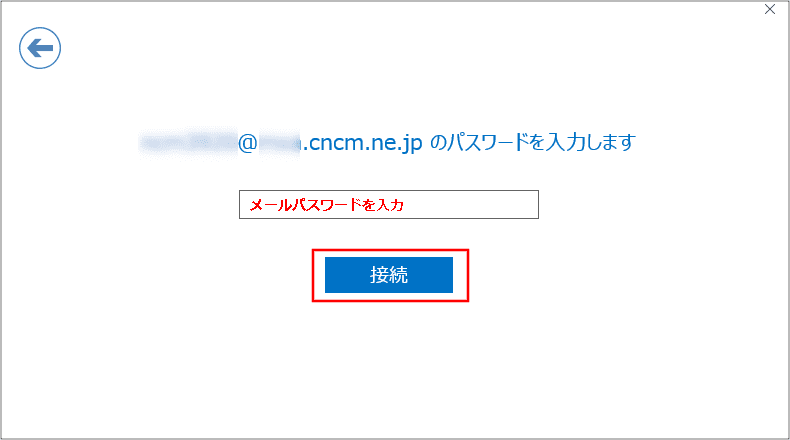
⑦セットアップ完了画面が表示されます。
【OK】をクリックします。
【OK】をクリックします。
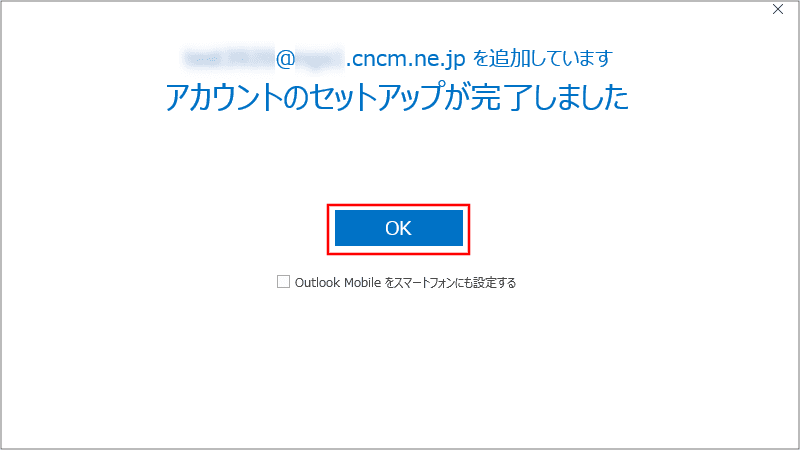
以上で設定は完了です。
メールの送受信テスト
メールの設定がきちんとできているか確認するために、
自分のアドレス宛にメールの送受信テストを行います。
自分のアドレス宛にメールの送受信テストを行います。
①Microsoft Outlook 2016を起動します。
画面左上の【新しい電子メール】をクリックします。
画面左上の【新しい電子メール】をクリックします。
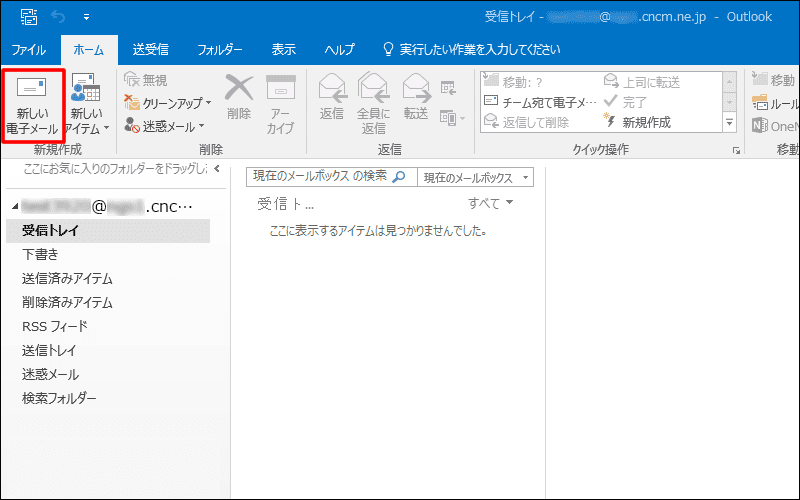
②『メッセージの作成』の画面が表示されます。
- 「宛先:」には、自分のメールアドレスを入力します。
- 「CC:」には、なにも入力しないでください。
※「CC:」とは、この覧に記入したアドレスに同じ内容のメールが送信される機能です。 - 「件名:」には、メールの題名を入力します。テストメールですので適当に入力してください。
- 本文を入力します。テストメールですので適当に入力してください。
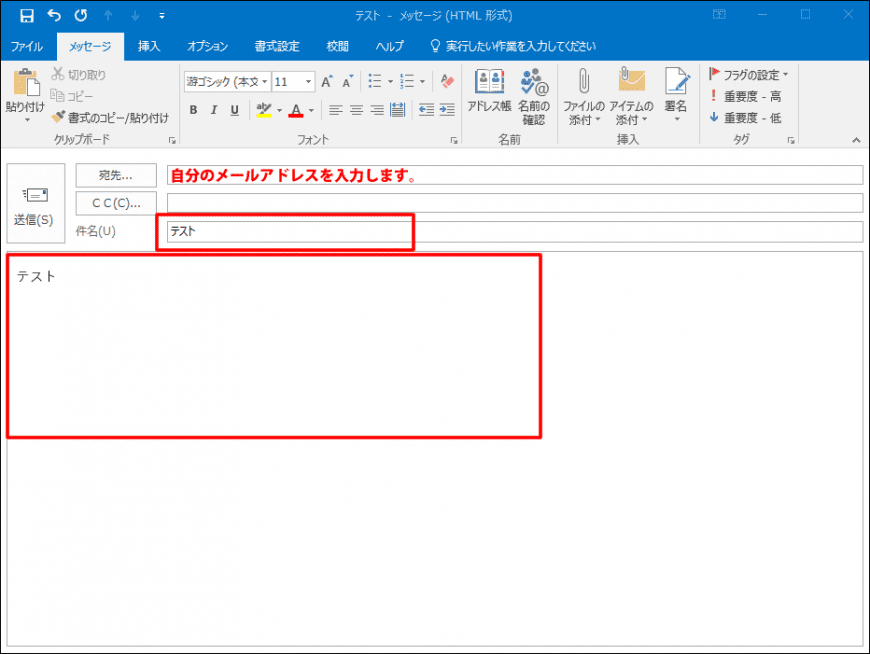
③すべて入力を終えたら、画面左上の【送信】をクリックします。
これでメールが送信されました。
これでメールが送信されました。
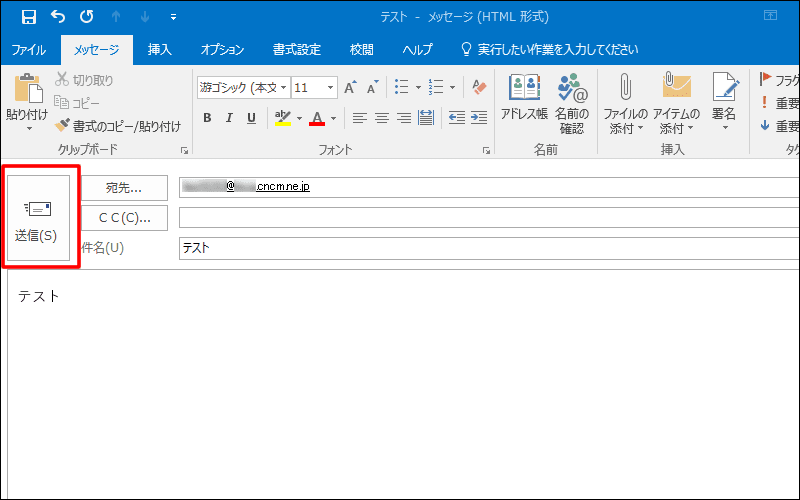
④次に受信を行います。
画面右上の【すべてのフォルダーを送受信】をクリックします。
これでメールが受信されます。
画面右上の【すべてのフォルダーを送受信】をクリックします。
これでメールが受信されます。
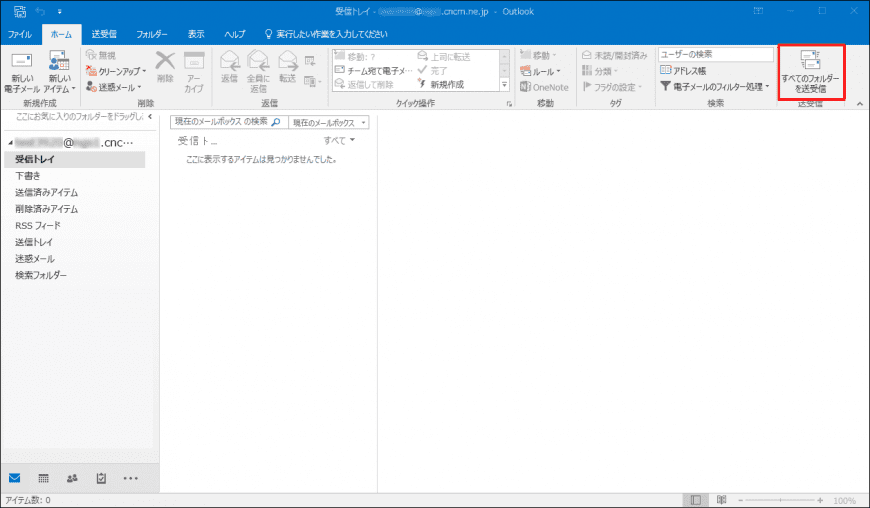
⑤送信したメールが受信されていたら、正しく送受信が行われています。
- 【受信トレイ】をクリックします。
- 受信したメールの一覧が表示されますので、見たいメールをクリックします。
- 本文が表示されます。
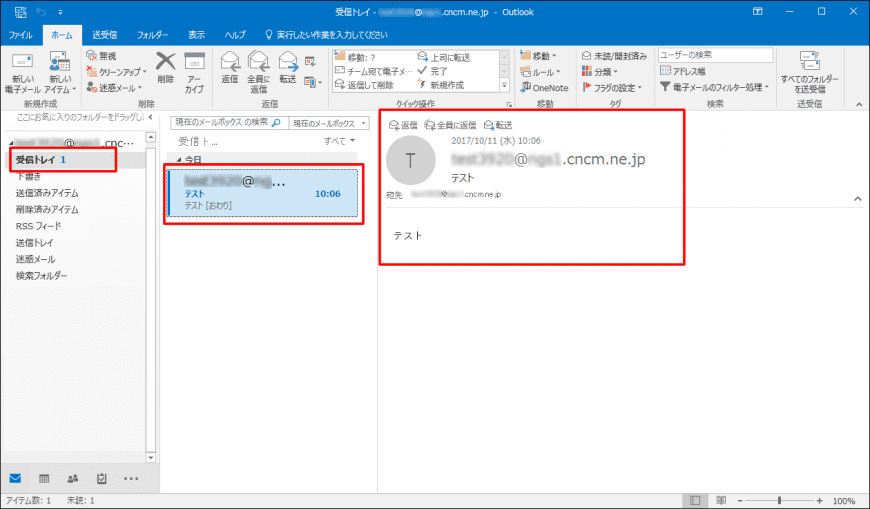
以上でメールの送受信テストは終了です。